21.08.2015
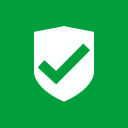 В процессе установки Windows 10, система предлагает создать или использовать новую учетную запись Microsoft или (более мелким шрифтом) использовать локальную учетную запись. В процессе установки Windows 10, система предлагает создать или использовать новую учетную запись Microsoft или (более мелким шрифтом) использовать локальную учетную запись.
Мы уже писали о том, какую учетную запись лучше использовать в Windows 10 и не будем на этом останавливаться, но хочется отметить, что большое количество впервые устанавливающих систему пользователей даже и не видят, что существует возможность использовать локальную учетную запись, поэтому создают аккаунт Microsoft, придумывают для него пароль и продолжают установку.
После установки и загрузки системы, Windows 10 автоматически подставляет учетную запись на экране приветствия и конечно же просит ввести от нее пароль. Вот тут-то и хватается за голову пользователь, понимая, что придумал слишком сложный пароль (что-то вроде H73$5KdE^dS2) и что вводить его каждый раз очень неудобно. Конечно, можно отключить запрос пароля при включении компьютера или использовать ноу-хау Windows 10 – так называемые ПИН-коды, но пароль от самой учетной записи помнить надо всегда. Сегодня мы расскажем вам как его поменять.
А делается это довольно просто: запустите "Параметры" (через меню ПУСК) и в открывшемся окне выберите раздел "Учетные записи".

В открывшемся окне необходимо выбрать пункт "Параметры входа" и на правой панели под словом "Пароль" нажать на кнопку "Изменить".

Появится новое окно с надписью: "Подождите минутку". Пока вы ждете, рекомендую вспомнить текущий пароль, ведь он вам потребуется на следующем шаге.
Итак, после того, как надпись "Подождите минутку" пропала, вам необходимо будет ввести текущий пароль в единственно появившемся на экране поле и нажать кнопку "Вход":

Если ваш пароль введен верно, система еще немного подумает и откроет следующее окно:

Тут собственно тоже должно быть все предельно ясно: в верхнем поле со значением "Старый пароль" необходимо ввести тот же пароль, который вы использовали на предыдущем шаге, а вот в двух нижних полях нужно ввести новый пароль, который вы хотите использовать с этого момента (естественно, в обоих полях пароли должны быть одинаковыми).
После того, как вы ввели все запрашиваемые данные, нажмите "Далее".
Система опять немного подумает, отправляя новые данные на сервер авторизации Microsoft, после чего вы получите окно, сообщающее о том, что пароль для вашей учетной записи был изменен. Следующую авторизацию в системе необходимо производить уже с новым паролем.
Если вы все же забыли пароль от вашей учетной записи, можно восстановить его на привязанную электронную почту или мобильный телефон (если такая привязка делалась) или попробовать воспользоваться вот этой инструкцией.
|




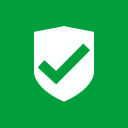 В процессе установки Windows 10, система предлагает создать или использовать новую учетную запись Microsoft или (более мелким шрифтом) использовать локальную учетную запись.
В процессе установки Windows 10, система предлагает создать или использовать новую учетную запись Microsoft или (более мелким шрифтом) использовать локальную учетную запись.


