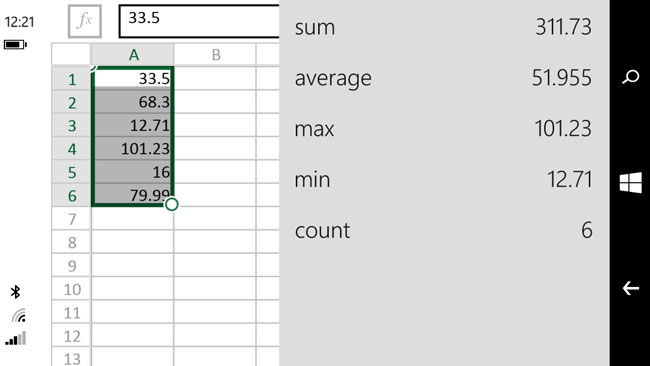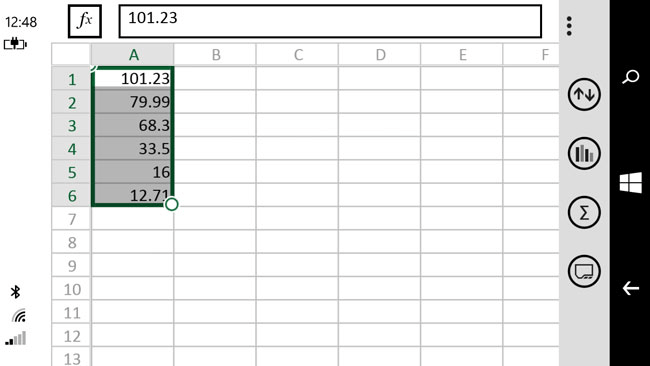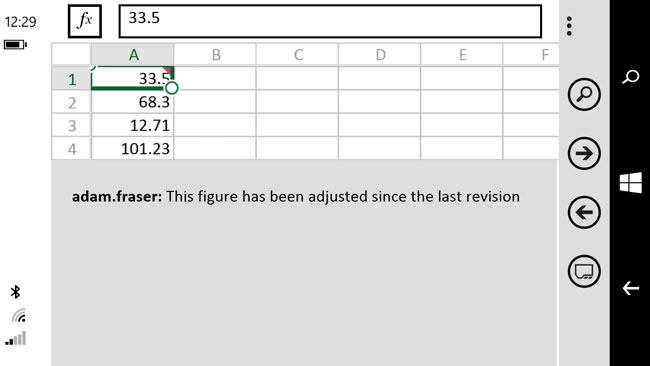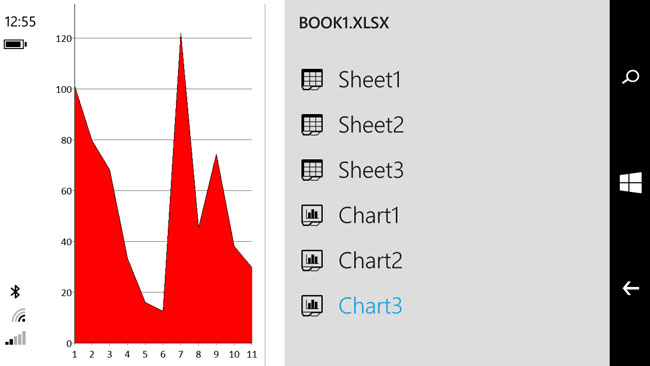12.09.2015
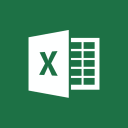 На официальном блоге Microsoft появилась заметка под названием: "Начальное руководство по Office: 5 советов по использованию Excel на Lumia". Предлагаем вам ознакомиться с ней: На официальном блоге Microsoft появилась заметка под названием: "Начальное руководство по Office: 5 советов по использованию Excel на Lumia". Предлагаем вам ознакомиться с ней:
"Для работы с разнообразными цифрами вам больше не обязательно иметь ПК или ноутбук. Многое можно сделать на ходу прямо на экране вашей Lumia.
На каждом смартфоне на базе ОС Windows Phone уже предустановлен пакет Office, который вы легко найдете на рабочем столе или в списке приложений. Документы, которые вы создаете и редактируете в облаке, автоматически синхронизируются, на каком-бы Windows-устройстве вы их не открыли: ПК, планшет, другие смартфоны.
Несколько полезных советов по использованию Excel от наших коллег из глобальной редакции позволят вам оторваться от офисного рабочего стола.
Создание или редактирование электронных таблиц Excel
Я чаще всего получаю таблицы Excel по почте в виде вложений. В этом случае достаточно скачать файл, коснуться его и он автоматически откроется в Office Mobile. После этого вы можете просмотреть данные, внести любые изменения, пересохранить и снова отправить.
Если ваш файл не из почты, сначала откройте Office и найдите нужное место хранения: Office 365, OneDrive или SharePoint.
Чтобы создать новую электронную таблицу Excel, зайдите в Office, на вкладке Последние кликните внизу знак плюс и выберите пустой документ или один из шаблонов (Бюджет, Карточка пробега, Расписание).
Полезное сложение
Excel особенно хорош для математических операций. Вы сможете оценить полезность инструмента, когда у вас перед глазами встанут бесконечные строки и ряды цифр, да еще дробных, для которых вам нужно знать сумму.
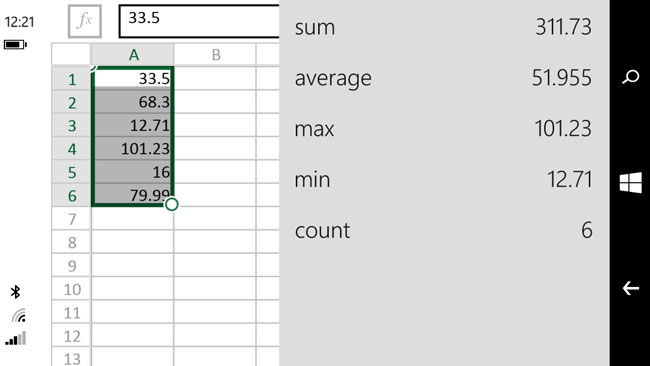
Воспользуйтесь функцией Автосумма. Соответствующая кнопка сразу закреплена в нижнем меню. Кликните одну ячейку, потащите выделенный бокс за угол, чтобы охватить весь нужный диапазон ячеек. Теперь жмем вышеназванную кнопку (∑) и открываем всплывающую панель, на которой помимо суммы указаны еще среднее значение, максимум, минимум и общее число ячеек.
Сортировка цифр
Обычно цифры буквально нагромождены в таблицы, но иногда вам может потребоваться расположить их в убывающем или возрастающем порядке.
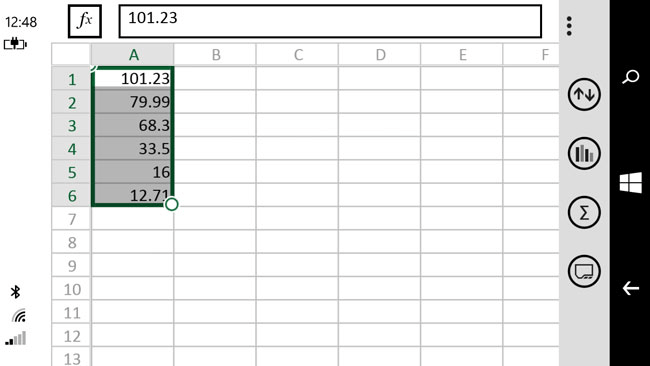
Выделите одну ячейку, потяните за уголок и охватите все нужные. Теперь найдите в нижнем меню кнопку "Порядок" (⇅), нажмите и уточните область (по одному иди двум столбцам) и порядок сортировки.
Добавление комментариев
Примечания могут сослужить хорошую службу, если вы хотите что-то напомнить себе самому или коллегам, не внося изменения в основные данные таблицы Excel.
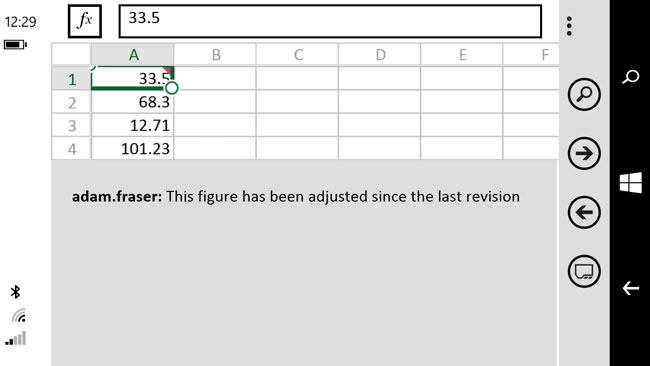
Чтобы что-то прокомментировать, нажимаем три точки, открываем всплывающее меню и нажимаем пункт "Примечание". Откроется клавиатура и окошко ввода текста, где сразу же будут указаны ваши имя и фамилия, чтобы было понятно, кто оставил заметку.
Графическое представление
Сами по себе цифры важны и чрезвычайно удобны, но многим людям больше нравятся диаграммы, на которых можно наглядно увидеть тренды и результаты.
Выделите данные, которые вы хотите включить в график и жмите иконку "Диаграмма". Вы перейдете на вкладку, на которой сможете выбрать тип: столбец, график, круговая, линейчатая, с областями, точечная.
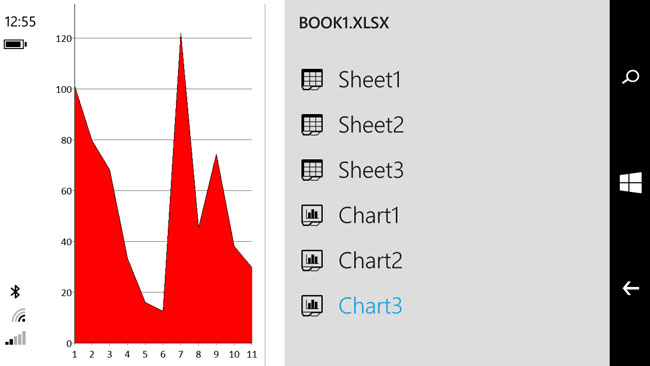
Готовая диаграмма размещается на отдельном листе, который вы можете найти, нажав на кнопку "Листы". Здесь же вы вообще можете переключаться между любыми листами, если в вашей таблице их много.
После того как таблица Excel создана или отредактирована, жмите стрелку назад и вам будет предложено сохранить файл. Эту же команду можно найти во всплывающем меню внизу. Там же есть кнопка "Поделиться"."
|




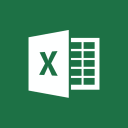 На официальном блоге Microsoft появилась заметка под названием: "Начальное руководство по Office: 5 советов по использованию Excel на Lumia". Предлагаем вам ознакомиться с ней:
На официальном блоге Microsoft появилась заметка под названием: "Начальное руководство по Office: 5 советов по использованию Excel на Lumia". Предлагаем вам ознакомиться с ней: