09.11.2015
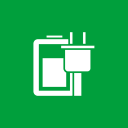 Операционная система Windows 10 продолжает расти в количественном проценте, обновляя более устаревшие версии Windows. Большинство владельцев ноутбуков и других гаджетов, использующих аккумуляторную батарею и работающих на Windows 7/8/8.1 тоже провели процедуру обновления и в основной своей массе были приятно удивлены тем, что срок службы их батареи при активном режиме работы увеличился на 10-25%. Это сказывается новая переработанная система потребления электрической энергии в Windows 10. Однако, существует несколько дополнительных способов, которые помогут еще более бережно расходовать заряд батареи и тем самым продлить время автономной работы вашего устройства. В прошлый раз мы рассказывали, как продлить жизнь батареи у вашего мобильного устройства под Windows, сегодня мы расскажем вам о способах экономии заряда батареи на ноутбуках и планшетах, работающих под Windows 10. Операционная система Windows 10 продолжает расти в количественном проценте, обновляя более устаревшие версии Windows. Большинство владельцев ноутбуков и других гаджетов, использующих аккумуляторную батарею и работающих на Windows 7/8/8.1 тоже провели процедуру обновления и в основной своей массе были приятно удивлены тем, что срок службы их батареи при активном режиме работы увеличился на 10-25%. Это сказывается новая переработанная система потребления электрической энергии в Windows 10. Однако, существует несколько дополнительных способов, которые помогут еще более бережно расходовать заряд батареи и тем самым продлить время автономной работы вашего устройства. В прошлый раз мы рассказывали, как продлить жизнь батареи у вашего мобильного устройства под Windows, сегодня мы расскажем вам о способах экономии заряда батареи на ноутбуках и планшетах, работающих под Windows 10.
Самым первым делом стоит рассказать о новой возможности Windows 10 под названием "Экономия заряда". Включить ее очень просто – достаточно кликнуть по значку батарейки, который расположился в области уведомлений и нажать на одноименную плитку (см. скриншот ниже).

Этот параметр ограничит работу некоторых неважных фоновых приложений и ограничит работу Центра уведомлений, что позволит сохранить заряд. Данная возможность может включаться по расписанию, например, если остаток заряда вашего аккумулятора стал меньше 20%. Для того, чтобы настроить автоматическое включении функции "Экономия заряда", так же кликните по значку батареи и в открывшемся окне выберите пункт "Параметры питания и спящего режима". У вас запустится приложение "Параметры", где будет открыт пункт "Питания и спящий режим" (см. скриншот ниже):

Теперь необходимо перейти на один пункт вверх, выбрав "Экономия заряда":

Тут вы можете посмотреть статистику использования вашей батареи, нажав на пункт "Использование батареи", либо настроить режим экономии, нажав на пункт "Настройки экономии заряда":

Для включения функции "Экономия заряда" поставьте галочку напротив пункта "Автоматически включить экономию заряда при уровне заряда батареи ниже:" и ползунком отметьте максимальный процент разряда (мы рекомендуем указать значение в пределах 25-35%).
Если поставить галочку "Разрешить push-уведомления из любого приложения в режиме экономии заряда", то расход аккумулятора будет увеличен, а т.к. большой необходимости в push-уведомлениях нет, то и галочку эту ставить мы вам не советуем.
Само собой, если поставить галочку напротив пункта "Уменьшать яркость экрана в режиме экономии заряда", то это позволит существенно сократить расход батареи.
Ну и наконец в разделе "Добавить приложение" вы можете включить любое приложение, которое будет всегда активно, даже в режиме "Экономии заряда".
Если все вышеописанное выполнено, но вам нужно сохранить заряд батареи в экстренном порядке, отключите модули Bluetooth и WiFi, извлеките все флеш-накопители и другие подключенные внешние USB устройства, отключите функцию телеметрии, завершите работу ненужных вам приложений через "Диспетчер задач".
Хотите еще более жесткого ограничения расхода заряда? Нет проблем, но тогда придется пожертвовать некоторыми фичами, относящимися ко внешнему виду.
Первым делом, стоит полностью убрать обои с рабочего стола и выбрать в качестве фона черный цвет.
Кроме того, необходимо зайти в приложение "Параметры" в раздел "Персонализация" и отключить функции:
- Автоматический выбор главного цвета фона
- Показывать цвет в меню "Пуск", на панели задач и в центре уведомлений
- Сделать меню "Пуск", панель задач и центр уведомлений прозрачными.

Соблюдение всех этих советов позволит максимально сэкономить заряд вашего аккумулятора, что крайне важно, если нет возможности подзарядить устройство, а работу завершить необходимо во что бы то ни стало.
|




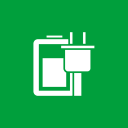 Операционная система Windows 10 продолжает расти в количественном проценте, обновляя более устаревшие версии Windows. Большинство владельцев ноутбуков и других гаджетов, использующих аккумуляторную батарею и работающих на Windows 7/8/8.1 тоже провели процедуру обновления и в основной своей массе были приятно удивлены тем, что срок службы их батареи при активном режиме работы увеличился на 10-25%. Это сказывается новая переработанная система потребления электрической энергии в Windows 10. Однако, существует несколько дополнительных способов, которые помогут еще более бережно расходовать заряд батареи и тем самым продлить время автономной работы вашего устройства. В прошлый раз мы
Операционная система Windows 10 продолжает расти в количественном проценте, обновляя более устаревшие версии Windows. Большинство владельцев ноутбуков и других гаджетов, использующих аккумуляторную батарею и работающих на Windows 7/8/8.1 тоже провели процедуру обновления и в основной своей массе были приятно удивлены тем, что срок службы их батареи при активном режиме работы увеличился на 10-25%. Это сказывается новая переработанная система потребления электрической энергии в Windows 10. Однако, существует несколько дополнительных способов, которые помогут еще более бережно расходовать заряд батареи и тем самым продлить время автономной работы вашего устройства. В прошлый раз мы 



