07.11.2018
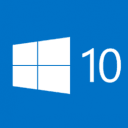 Если компьютер не может запустить операционную систему или загрузочное устройство с её файлами, то вполне возможно, что "накрылся" загрузчик ОС. Это могло произойти после установки дополнительной системы, вследствие удаления или форматирования скрытых разделов жёсткого диска, в результате редактирования меню загрузки и из-за других действий, приведших к сбою. Избавиться от него поможет данное руководство. Если компьютер не может запустить операционную систему или загрузочное устройство с её файлами, то вполне возможно, что "накрылся" загрузчик ОС. Это могло произойти после установки дополнительной системы, вследствие удаления или форматирования скрытых разделов жёсткого диска, в результате редактирования меню загрузки и из-за других действий, приведших к сбою. Избавиться от него поможет данное руководство.
Конечно, причиной такой неисправности мог стать и повреждённый накопитель, дополнительно подключенный жёсткий диск или съёмный носитель. Так что прежде всего стоит оставить только основной накопитель, отключив все остальные устройства хранения данных. Если это не помогло, нужно попробовать восстановить загрузчик Windows 10 одним из способов ниже. В случае отсутствия положительного результата необходимо провести диагностику жёсткого диска для выявления неисправностей.
Автоматическое восстановление загрузчика
В Windows 10 есть своя среда восстановления. Среди прочих возможностей в ней присутствует опция автоматического возобновления загрузки системы. Именно с помощью неё вы можете попробовать восстановить загрузчик.
1. Создайте загрузочную флешку Windows 10, если у вас под рукой нет таковой. Естественно, что сделать это вы можете только на компьютере с работающей операционной системой.
2. Сразу же после запуска компьютера перейдите в Boot Menu и выберите созданную ранее загрузочную флешку Windows. Имейте ввиду, что разрядность Windows, записанной на упомянутый накопитель, должна совпадать с разрядностью установленной на компьютере системы.
3. В окне выбора языка нажмите на кнопку "Далее".

4. На следующем этапе кликните по ссылке "Восстановление системы".

5. Нажмите на "Поиск и устранение неисправностей" и выберите "Восстановление при загрузке". Укажите основную операционную систему. Все дальнейшие действия будут произведены в автоматическом режиме.

6. Результатом данной операции должен стать запуск системы после перезагрузки компьютера. В противном случае вы получите сообщение о том, что средству восстановления не удалось вернуть доступ к ОС.
Процедура восстановления загрузчика вручную
Как и в предыдущем случае, для выполнения всех манипуляций нужна загрузочная флешка для установки Windows 10. Подключите её к компьютеру и выберите в Boot Menu.
На этапе выбора локализации дистрибутива нажмите на сочетание клавиш Shift+F10. На некоторых компьютерах вместе с ними нужно использовать клавишу Fn. В результате появится командная строка. Если никакой реакции не последовало, кликните по кнопке "Далее", затем по ссылке "Восстановление системы". После этого перейдите в "Поиск и устранение неисправностей" и выберите пункт "Командная строка".

Поскольку процесс восстановления загрузчика Windows 10 предусматривает работу с жёстким диском, вам нужно запустить утилиту Diskpart. Для этого в окне консоли введите команду diskpart.

Следом наберите команду list volume. С её помощью вы сможете узнать букву тома с установленной на него основной Windows 10. Обычно это диск С, но бывает, что системному разделу присваивается другая буква. Посмотрите на таблицу, отыщите том с системой и запомните присвоенную ему букву.

Завершите работу ранее запущенной утилиты командой exit.

Далее введите bcdboot E:\Windows, где E — буква системного раздела, которую вы подсмотрели в таблице. Если на вашем компьютере установлено несколько Windows, вы можете повторно использовать эту команду для восстановления их загрузочных записей. Перед этим узнайте буквы разделов, на которых они размещены и вставьте в данную команду.

Примечание: команда может не сработать в случае с Windows XP, Windows 7 Starter / Home Basic и дистрибутивами Linux.
После создания файлов загрузки в окне консоли должно появиться сообщение об успешном выполнении этой операции. Увидев его, попробуйте закрыть консоль, завершить работу мастера установки или покинуть раздел с дополнительными параметрами загрузки, а затем отсоединить носитель с установочными файлами и перезапустить компьютер. Не отчаивайтесь, если ему не удастся с первого раза загрузить систему. Не пугайтесь, если на экране появится ошибка. Всё это можно исправить повторным перезапуском компьютера.
Восстановление загрузчика Windows 10 вторым способом
Запустите флешку с установочными файлами Windows через Boot Menu.
Вызовите консоль клавишами Shift+F10 и выполните команду diskpart (как описывалось выше) для запуска утилиты управления накопителями.

Выведите таблицу с информацией о дисках с помощью команды list volume. Обратите внимание на скрытые разделы диска, которым не присвоены буквы. Если на вашем устройстве присутствует BIOS, а в качестве формата для разметки разделов жёсткого диска используется MBR, тогда отыщите в перечне диск с размером до 500 МБ и файловой системой NTFS. Запомните его номер, указанный в колонке "Том". В случае использования более современного EFI в паре с GPT, найдите раздел размером до 300 МБ, ФС - FAT32, и запомните его номер. Помимо этого, запомните букву диска, на котором стоит основная Windows.

Введите команду select volume Num, где Num — номер скрытого тома.

Выполните форматирование выбранного раздела командой format fs=fat32 (если его файловая система FAT32) или format fs=ntfs (если ФС – NTFS).

Закрепите за ним букву с помощью команды assign letter=X, где X — любая свободная литера латинского алфавита.

Завершите работу Diskpart командой exit.

Выполните команду bcdboot E:\Windows /s X: /f ALL, где E — буква диска с Windows, а X — буква, присвоенная скрытому разделу. Если на вашем компьютере установлено несколько Windows, тогда выполните эту команду и для них, подставив буквы дисков, на которых находятся их системные файлы.

Введите diskpart и выведите список томов командой list volume. Посмотрите на номер раздела, которому вы ранее присвоили букву, и запомните его.

Наберите select volume #, где # — номер данного тома.

Отвяжите от него букву командой remove letter=X, где X — литера, ранее привязанная к скрытому диску. Это вы делаете для того, чтобы он не отображался в системе.

Введите exit, закройте командную строку, отключите накопитель с установочными файлами Windows и перезагрузите компьютер.

Если ни один из способов вам так и не помог, вполне возможно, что причиной данного сбоя является повреждённый накопитель, на котором размещена система.
|




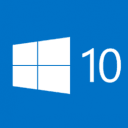 Если компьютер не может запустить операционную систему или загрузочное устройство с её файлами, то вполне возможно, что "накрылся" загрузчик ОС. Это могло произойти после установки дополнительной системы, вследствие удаления или форматирования скрытых разделов жёсткого диска, в результате редактирования меню загрузки и из-за других действий, приведших к сбою. Избавиться от него поможет данное руководство.
Если компьютер не может запустить операционную систему или загрузочное устройство с её файлами, то вполне возможно, что "накрылся" загрузчик ОС. Это могло произойти после установки дополнительной системы, вследствие удаления или форматирования скрытых разделов жёсткого диска, в результате редактирования меню загрузки и из-за других действий, приведших к сбою. Избавиться от него поможет данное руководство.

















