28.04.2014
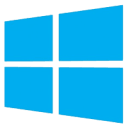 На системном диске в каталоге Windows имеется папка под названием winsxs. Если вы загляните в свойства данной папки, то увидите что ее размер достаточно велик. И если система начала выдавать сообщение недостаточно места на диске C, то самое время почистить эту папку. На системном диске в каталоге Windows имеется папка под названием winsxs. Если вы загляните в свойства данной папки, то увидите что ее размер достаточно велик. И если система начала выдавать сообщение недостаточно места на диске C, то самое время почистить эту папку.
Конечно же есть много других способов, как освободить место на системном диске, но в данной статье будет описан именно этот.
Все что нужно знать обычному пользователю об папке winsxs это то, что в ней находятся компоненты системы, и что ее удалять нельзя. А еще она на самом деле занимает не столько места, сколько указанно в ее свойствах, так как в ней находится большое количество жестких ссылок. То есть физически сам файл находится в другой папке, а в winsxs прописана жесткая ссылка на него.
В интернете многие пишут, что содержимое данной папки можно просто удалить. Что мол они так уже делали, и что никаких негативных последствий после этого не было замечено. На самом деле это вовсе не так, и ключевой момент здесь «не было замечено». Вам может казаться что все в порядке, но после чистки папки winsxs в ручную, под «капотом» системы уже скорее всего начали происходить сбои, хотя их пока что незаметно. Были такие случаи, когда после чистки этой папки система перестала загружаться.
Итак, повторюсь еще раз: Удалять содержимое папки winsxs нельзя!
Но есть хорошая новость, недавно вышло обновление (KB2852386), с помощью которого можно безопасно уменьшить размер папки winsxs (в данной ситуации речь идет о Windows 7. В операционных системах Windows 8 описанные ниже обновления устанавливать не надо, а можно сразу приступить в очистке папки методом, указанным в статье).
Итак, как очистить папку winsxs?
1) У Вас должна стоять операционная система Windows 7 или выше, с пакетом обновления 1 (то есть Windows 7 sp1). Проверить это очень просто: нажмите сочетание клавиш Win + Pause, и убедитесь в том, что присутствует надпись Service Pack 1. Если есть такая запись, значит все в порядке и вы можете переходить ко второму пункту. Если же такой записи нету, тогда сначала установите пакет обновления 1 (sp1). И только после этого переходите ко второму пункту.

P.S. Поставить SP1 очень просто: откройте панель управления, затем перейдите в центр обновления Windows, нажмите кнопку проверка обновлений. Через некоторое время Windows сообщит какие есть обновления, они делятся на важные и необязательные, вам нужны важные. Дальше следуйте инструкциям самой системы.
2) Теперь вам нужно скачать обновление KB2852386. Для этого как уже писалось выше перейдите по адресу:
Панель управления\Все элементы панели управления\Центр обновления Windows
Затем проверьте обновления, после чего нажмите на ссылку «необязательные обновления».

Найдите в этом списке KB2852386, после чего отметьте его галочкой.

Проверьте что вы не перепутали, и отметили именно его, после чего нажмите Ок. Теперь появится кнопка «установить обновления», нажмите ее и ждите конца установки.
3) Теперь можно приступить непосредственно к освобождению места на системном диске:
а) Откройте мой компьютер, щелкните по системному разделу правой кнопкой мыши (как правило это диск С), и зайдите в свойства.
б) Нажмите кнопку очистка диска, и найдите пункт под названием «Очистка обновлений Windows», отметьте его галочкой и нажмите Ок.
P.S. Если нет файлов для удаления, то этого пункта не будет в списке! Что это за файлы, об этом будет написано в конце данной статьи.

После чего система запросит подтверждения данной операции, нажмите кнопку «удалить файлы», и ждите завершения этого процесса.

4) Когда процесс очистки диска будет завершен, перезагрузите компьютер.
Теперь можете опять идти в свойства этого диска, но уже для того, чтобы полюбоваться на то, сколько места было освобождено (в данном примере как видно из скриншота выше, эта цифра составляет 1,66 гигабайта).
|




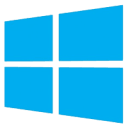 На системном диске в каталоге Windows имеется папка под названием winsxs. Если вы загляните в свойства данной папки, то увидите что ее размер достаточно велик. И если система начала выдавать сообщение
На системном диске в каталоге Windows имеется папка под названием winsxs. Если вы загляните в свойства данной папки, то увидите что ее размер достаточно велик. И если система начала выдавать сообщение 



