09.06.2015
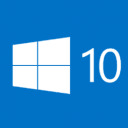 В преддверии выхода Windows 10 (а выход финальной версии Windows 10 для ПК запланирован на 29 июля), корпорация Microsoft продолжает рассказывать о всех плюсах своей новой операционной системы в своем блоге и сегодня мы предлагаем вам ознакомиться со статьей под названием: "Расставляем окна в Windows с помощью Snap". В преддверии выхода Windows 10 (а выход финальной версии Windows 10 для ПК запланирован на 29 июля), корпорация Microsoft продолжает рассказывать о всех плюсах своей новой операционной системы в своем блоге и сегодня мы предлагаем вам ознакомиться со статьей под названием: "Расставляем окна в Windows с помощью Snap".
В Windows 7 появилась функция Aero Snap, позволявшая с легкостью расположить окна на рабочем столе. Она избавила пользователя от необходимости подбирать размеры и расположение окон, чтобы уместить их в типовой макет. В Windows 8 эта функция стала еще удобнее: здесь впервые была реализована полноценная работа с несколькими задачами на планшетах. Теперь можно простым движением изменить размер нескольких расположенных рядом приложений одновременно. При этом их окна автоматически занимают все доступное место на экране.
Начав работу над Windows 10, мы придерживались первоначальной цели: помочь вам работать эффективнее, еще больше упростив управление расположением окон. Теперь, когда приложения Магазина Windows могут запускаться на рабочем столе, мы смогли объединить лучшие возможности из Windows 7 и 8. Мы также учли изменения в технологиях ПК за последние несколько лет: новые крупноформатные мониторы с высоким разрешением, конфигурации с несколькими мониторами, сенсорные экраны, трансформеры. Все это серьезно повлияло на то, как люди взаимодействуют с компьютерами.
Функция Snap Assist
Одна из особенностей Aero Snap в Windows 7 снискала популярность у пользователей: если перетащить окна к левому или правому краям экрана, они автоматически займут половину его площади. Выбрав любые два окна, можно легко закрепить их рядом на экране. Это очень удобно, когда пишешь письмо или сравниваешь товары.
Однако мы заметили, что обычно пользователи сначала закрепляют одно окно, а затем переключаются между остальными, выбирая, какое закрепить следующим. И мы подумали: а почему бы сразу не выводить список недавних окон, чтобы не тратить время на поиски? Эта идея и легла в основу новой функции Snap Assist в Windows 10.
Теперь Snap Assist помогает закрепить рядом два окна гораздо быстрее, ведь теперь вы можете сами выбрать их из списка. В ходе программы предварительной оценки Windows было установлено, что в 90 % случаев пользователи прибегают к помощи Snap Assist, выбирая второе приложение из списка, а не вручную. У Snap Assist есть и другие преимущества. Например, как и представление задач, это новшество облегчает сенсорное управление и оказывается особенно полезным в составе Continuum.
Функция Corner Snap
Когда в 2009 году появилась Windows 7, дисплеи с разрешением 4K только появлялись и, как правило, пользователям вполне хватало возможности делить экран пополам (даже на внешних мониторах). Сегодня все большую популярность набирают мониторы с диагональю 27” и выше, имеющие разрешение 2560×1440 и 4K. Поэтому мы хотим, чтобы в новой версии Windows пользователи могли в полной мере использовать преимущества увеличенной площади экрана.
При работе над Windows 10 мы изучили различные модели взаимодействия для создания более совершенных макетов окна. В итоге мы решили, что окна будут закрепляться в углах, и придумали новые виды касаний для этой функции. Чтобы закрепить на экране окно на четверть его площади, достаточно просто перетащить его в угол и отпустить. При этом доступны различные конфигурации. К примеру, можно закрепить на экране сразу четыре окна, а можно поделить половину экрана между двумя окнами, а третье разместить на оставшейся половине.

Мы знаем, что многие пользователи закрепляют окна с помощью клавиши Windows + клавиш со стрелками. Поэтому теперь они работают и при закреплении в углу. Просто нажмите клавишу Windows и, удерживая ее, нажмите клавишу СТРЕЛКА ВЛЕВО, а затем СТРЕЛКА ВВЕРХ, чтобы закрепить окно, к примеру, в левом верхнем квадранте. Вот так, легко и просто!
Функция Snap Fill
Закрепить окна, разделив экран на две или четыре равные части, — это, несомненно, удобно. Однако иногда требуется асимметричное расположение окон. К примеру, окно браузера может оставаться большим, а окна, где отображаются сообщения из социальных сетей или воспроизводится видео, — маленькими. Обычно в этом случае на подбор оптимального размера каждого из окон уходит много времени и кликов мышью. В Windows 8 расположенные рядом приложения Магазина автоматически заполняли все доступное пространство экрана, используя его площадь максимально эффективно.
В Windows 10 мы хотим, чтобы это улучшение было доступно и на рабочем столе для любых приложений. Когда вы закрепляете окно и меняете его размер, эти действия фиксируются в системе. Затем при попытке закрепить второе окно его размер автоматически изменится так, чтобы заполнить все свободное пространство. Это, казалось бы, небольшое улучшение оказывается очень полезным, когда вы закрепляете несколько окон, особенно если одно из них занимает половину, а другие — лишь по четверти экрана.
Улучшенная работа с несколькими мониторами
Еще удобнее стало закреплять окна на нескольких мониторах. Предположим, на одном из них у вас сложная конфигурация из четырех разных окон, а на другом — еще один набор закрепленных окон, расположенных совершенно иначе. Теперь работать с несколькими мониторами будет проще. В предыдущих версиях Windows нельзя было закреплять окна вдоль края, общего для двух мониторов. Вместо этого приходилось пользоваться горячими клавишами. В Windows 10 это возможно: вы можете перетащить окно к общему краю или углу и закрепить его как обычно. Наконец, в Snap Assist отображаются все окна на всех дисплеях, позволяя легко закрепить второе окно, просто выбрав его из списка. Это значит, что если вам нужно закрепить два окна на совершенно разных экранах, то вам больше не придется перетаскивать их через дисплеи.
Continuum и Snap на планшетах и трансформерах
Windows 8 стала первой ОС, где пользователи могли полноценно работать с несколькими задачами на планшетах и тем самым намного повысить продуктивность работы на них. Просто проведя пальцем от верха экрана к центру и закрепив приложение на одной стороне, можно было разделить экран для работы с другим приложением. В Windows 8.1 эта функция была улучшена: мы добавили экранный разделитель приложений в разных пропорциях (50/50, 70/30, 62/38 и т. д.). И хотя такая гибкость была важным достижением, нам хотелось еще упростить процедуру. Поэтому в Windows 8.1 был представлен элегантный способ автоматически упорядочить окна. К примеру, когда вы открываете письмо и кликаете на ссылку или вложение, экран сразу делится пополам. Так, не теряя из вида сообщение, вы можете просматривать открывшийся контент в новом окне. Иными словами, мы нашли самый простой и удобный способ упорядочивать окна: этому даже не нужно учиться! Если вы знаете, как кликать на ссылку или открывать вложение, считайте, что знаете, как расположить два окна рядом.
Согласно данным о работе Windows 8.1, в половине случаев закрепление происходило автоматически (приложения запускали другие приложения), а в остальных случаях — вручную (пользователь сам перетаскивал окно к краю). Это означает, что мы открыли преимущества закрепления для многих пользователей — причем без всяких усилий с их стороны. Поэтому в Windows 10 было очень важно сохранить это многообразие вариантов, чтобы люди могли по-разному работать на планшетах с несколькими задачами. Теперь вы сможете закреплять окна простым касанием, одновременно менять размер открытых рядом приложений с помощью экранного разделителя, а также наблюдать, как приложения автоматически открываются рядом друг с другом. Но мы не планировали останавливаться на этом.
Во-первых, помимо того, что приложения Магазина Windows стали в Windows 10 обычными окнами на рабочем столе, окна классических программ теперь также без труда закрепляются в режиме планшета. Во-вторых, когда вы входите в режим планшета и выходите из него, в системе сохраняются все расположения закрепленных приложений. Так что вы всегда сможете продолжить работу. Наконец, в режиме планшета функция Snap Assist стала еще удобнее: закрепите на планшете приложение, выберите окно с другой стороны, и можно приступать к работе с несколькими задачами.
Мы очень довольны новыми улучшениями в работе этой функции и предлагаем вам оценить их на своих устройствах. Вы увидите, что благодаря новшествам режима Snap на Windows 10 вы станете работать эффективнее как с помощью касаний и пера, так и с помощью мыши и клавиатуры.
|




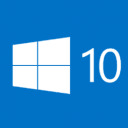 В преддверии выхода Windows 10 (а выход финальной версии Windows 10 для ПК запланирован на 29 июля), корпорация Microsoft продолжает рассказывать о всех плюсах своей новой операционной системы в своем блоге и сегодня мы предлагаем вам ознакомиться со статьей под названием: "Расставляем окна в Windows с помощью Snap".
В преддверии выхода Windows 10 (а выход финальной версии Windows 10 для ПК запланирован на 29 июля), корпорация Microsoft продолжает рассказывать о всех плюсах своей новой операционной системы в своем блоге и сегодня мы предлагаем вам ознакомиться со статьей под названием: "Расставляем окна в Windows с помощью Snap".