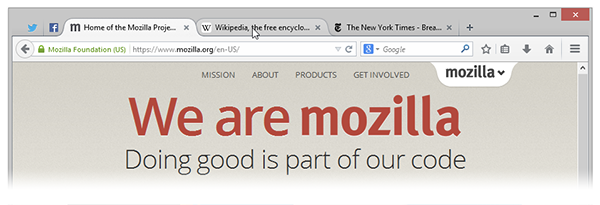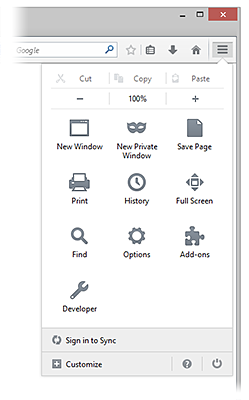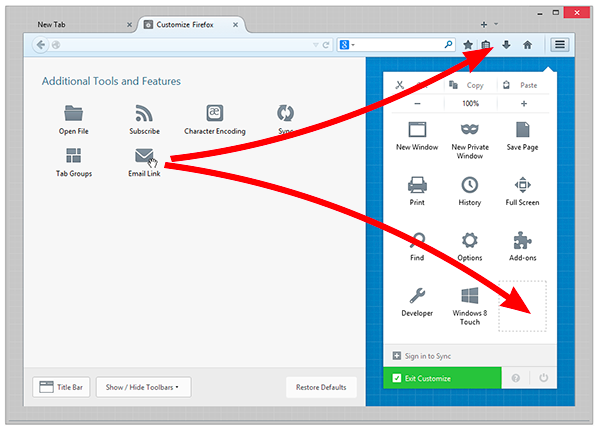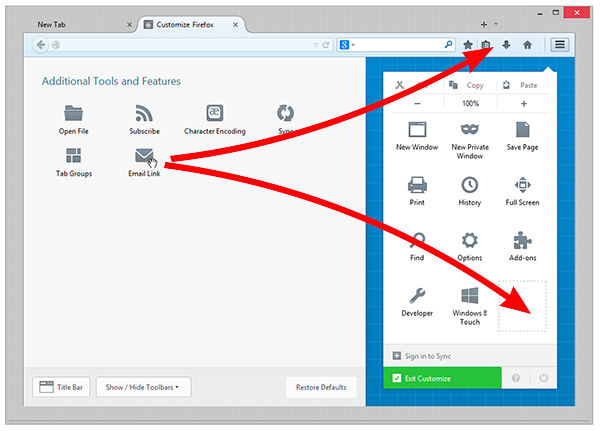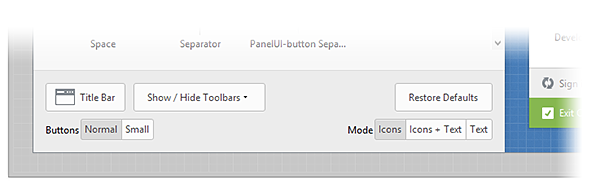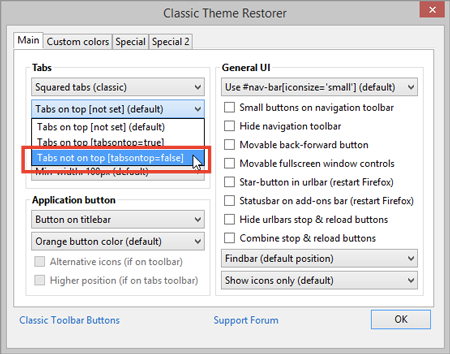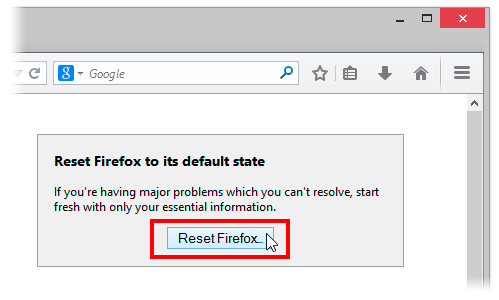04.05.2014
 Совсем недавно вышла новая версия браузера Mozilla Firefox 29, в которой, одним из самых значительных изменений стал новый внешний вид. Поклонники браузера сразу разделились на два лагеря - одни уверяют, что новый дизайн намного лучше и удобнее, другие же говорят, что Firefox стал очень сильно похож на Google Chrome и их этот факт совсем не радует. Совсем недавно вышла новая версия браузера Mozilla Firefox 29, в которой, одним из самых значительных изменений стал новый внешний вид. Поклонники браузера сразу разделились на два лагеря - одни уверяют, что новый дизайн намного лучше и удобнее, другие же говорят, что Firefox стал очень сильно похож на Google Chrome и их этот факт совсем не радует.
Давайте же подробно ознакомимся с новым интерфейсом Firefox 29, ну а кому он не понравится - узнаем, как же вернуть старый интерфейс любимого браузера.
Вот что пишут про новый интерфейс разработчики:
Упрощенный основной интерфейс
Эффективность использования Firefox зависит от того, как быстро и легко вы можете добраться до используемых функций. Вместо того, что перегружать вас показом всех настроек, мы определили функции, которые большинство людей используют большую часть времени, на основе исследований тепловых карт. Тогда мы поместили эти функции на самое видное место рядом с адресной строкой и полем поиска. Ограничение числа элементов управления на основномм интерфейсе помогает найти их гораздо быстрее. Поддерживая браузер в простом и чистом состоянии также поможет вам лучше сосредоточиться на содержании веб-страницы.
Этот ход мысли проявляется в том, как тщательно и экономно заполняется панель инструментов по умолчанию. Это также проявляется в новом способе представления вкладок. Они находятся выше в строке заголовка, а фоновые вкладки визуально подавлены, оставляя незагромождённое и спокойное пространство.
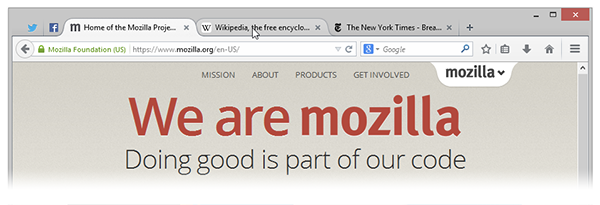
Удобное новое меню
В то время, как основной интерфейс содержит только наиболее часто используемые функции, крайне важно иметь возможность доступа к нужным вам время от времена функциям, без поиска их в меню и подменю. Чтобы достичь этого, в последнем Firefox представлено новое меню, открывающееся щелчком по кнопке меню в крайне правой части панели инструментов. Такие возможности, как Масштаб, Поиск на странице и Печать размещены в меню с удобствами и представлены значками, которые легко распознать и щёлкнуть. Новое меню открывается, когда вам это нужно, и помогает добиться цели, а не встаёт на пути.
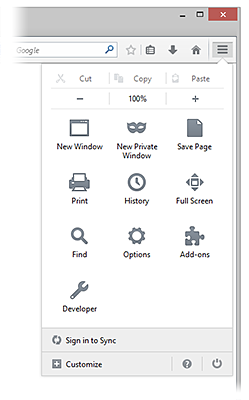
Легкий-в-обнаружении интерфейс настройки
Браузер является необходимым инструментом для пребывания людей в Интернете и каждый использует его по своему. Мы считаем, что вы заслуживаете индивидуального интерфейса для веб-серфинга, обслуживающего только ваши потребности. Добавив кнопку Изменить в нижней части панели меню, мы хотели облегчить обнаружение новой страницы настройки, так что вы можете настроить Firefox именно так, как вам хочется.
Новая страница настройки позволяет расставить приоритеты функций в меню, панели инструментов и панели вкладок, просто перетащив их в нужное положение. Например, если вы не используете поле поиска, вы можете просто убрать его из панели инструментов или из меню, при необходимости.
Попробуйте в действии:
1. Кликните по кнопке меню  и выберите 'Изменить'. и выберите 'Изменить'.
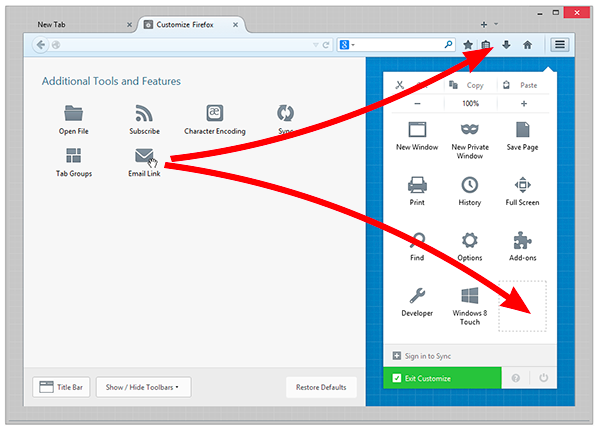
2. Когда вы закончите, Кликните по зеленой кнопке 'Выход из настройки'.
Конечно, есть ещё много инструментов, которые поставляются с Firefox по умолчанию. Одной из лучших особенностей Firefox всегда было наличие тысяч дополнительных функций, созданных в виде 'Дополнений Firefox'. Новый интерфейс настройки позволяет добавлять и перемещать дополнения между панелью инструментов и новым меню. Это дает вам возможность иметь абсолютно правильный набор встроенных или добавленных функций в нужных вам частях интерфейса.
Как настроить панели инструментов, элементы управления и кнопки Firefox?
Кнопка меню  предоставляет вам удобный доступ к вашим излюбленным функциям Firefox. Не нравится расположение по умолчанию? Это легко настроить. Есть что-то, что вы используете постоянно? Попробуйте добавить это на главную панель инструментов. Мы покажем вам, как это сделать. предоставляет вам удобный доступ к вашим излюбленным функциям Firefox. Не нравится расположение по умолчанию? Это легко настроить. Есть что-то, что вы используете постоянно? Попробуйте добавить это на главную панель инструментов. Мы покажем вам, как это сделать.
Настройка меню или панели инструментов
Вы можете выбрать, какие элементы будут отображаться в меню или на панели инструментов.
1. Кликните по кнопке меню  и выберите 'Изменить'. Откроется специальная вкладка, в которой вы сможете перетаскиванием добавлять или удалять элементы из меню и панели инструментов. Не стесняйтесь поэкспериментировать, выяснив, что лучше всего для вас работает. Вы всегда можете начать всё сначала, щёлкнув по кнопке 'Восстановить значения по умолчанию' в нижней части экрана. и выберите 'Изменить'. Откроется специальная вкладка, в которой вы сможете перетаскиванием добавлять или удалять элементы из меню и панели инструментов. Не стесняйтесь поэкспериментировать, выяснив, что лучше всего для вас работает. Вы всегда можете начать всё сначала, щёлкнув по кнопке 'Восстановить значения по умолчанию' в нижней части экрана.
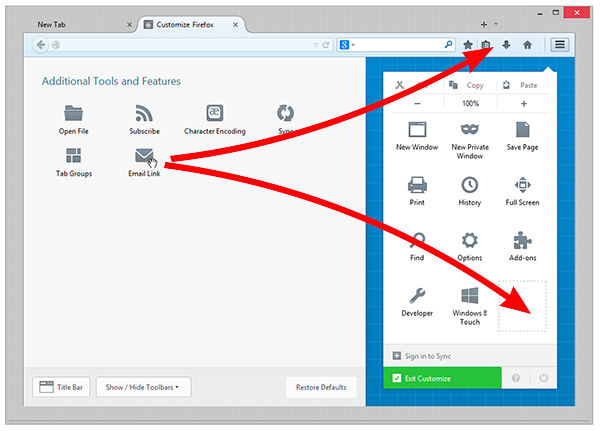
2. Когда вы закончите, Кликните по зеленой кнопке 'Выход из настройки'.
Включение отображения 'Панели заголовка', 'Панели меню' или 'Панели закладок'
Чтобы включить отображение Панели заголовка:
- Кликните по кнопке меню
 и выберите 'Изменить'. и выберите 'Изменить'.
- Кликните по кнопке 'Панель заголовка' в левом нижнем углу.
- Кликните по зеленой кнопке 'Выход из настройки'.
Чтобы включить отображение Панели меню или Панели закладок:
- Кликните по кнопке меню
 и выберите 'Изменить'. и выберите 'Изменить'.
- Кликните по выпадающему меню 'Отображать / Скрывать панели в нижней части экрана' и выберите элементы, которые вы хотите показать.
- Кликните по зеленой кнопке 'Выход из настройки'.
Как сделать, чтобы новый Firefox выглядел как старый Firefox?
Одной из самых отличных вещей в Firefox является его настраиваемость. На самом деле, вы даже можете заставить его выглядеть как старый Firefox, если вы этого хотите. Скучаете по панели дополнений, маленьким значкам или вкладкам снизу? Нет проблем. Мы покажем вам, как их вернуть.
Установите дополнение Classic Theme Restorer
- Откройте страницу дополнения Classic Theme Restorer.
- Кликните по зеленой кнопке 'Добавить в Firefox', чтобы его установить.
- Firefox загрузит дополнение и попросит вас подтвердить, что вы хотите его установить.
- Кликните по кнопке 'Перезапустить сейчас', чтобы завершить его установку. Ваши вкладки будут сохранены и восстановлены после перезапуска.
По умолчанию, вы получите оранжевое меню Firefox в левом верхнем углу и квадратные вкладки.
Используйте экран настройки, чтобы перетаскивать туда-сюда элементы, включить дополнительные панели инструментов и использовать маленькие значки
Classic Theme Restorer даёт вам много дополнительных опций на экране настройки.
- Кликните по кнопке меню
 и выберите 'Дополнения'. Будет открыта вкладка 'Управление дополнениями'. и выберите 'Дополнения'. Будет открыта вкладка 'Управление дополнениями'.
- На вкладке 'Управление дополнениями', выберите панель 'Расширения'.
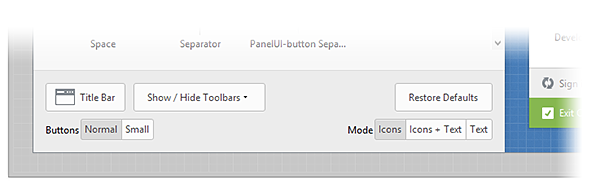
- Откроется специальная вкладка, которая позволит вам перетаскивать элементы в или из меню и панели инструментов.
- Кнопки: Выберите "Маленькие", чтобы получить классические маленькие кнопки на панели инструментов.
- Показать / Скрыть панели: Отсюда вы можете снова включить панель дополнений, или добавить дополнительную пустую панель инструментов, которую можно настроить.
- Режим: Здесь вы можете выбрать, показывать ли текстовые метки под кнопками панели инструментов или иметь только текстовую кнопку (без значков).
- Режим Настройки является более мощным. Вы даже можете перемещать или удалять кнопки меню или адресную строку, если того хотите.
Когда вы закончите, Кликните по зеленой кнопке 'Выход из настройки'.
Восстановите вкладки внизу и другие настройки
Откройте панель настроек Classic Theme Restorer.
- Кликните по кнопке меню
 и выберите 'Дополнения'. Будет открыта вкладка 'Управление дополнениями'. и выберите 'Дополнения'. Будет открыта вкладка 'Управление дополнениями'.
- На вкладке 'Управление дополнениями', выберите панель 'Расширения'.
- Найдите запись для 'Classic Theme Restorer' и Кликните по кнопке 'Настройки рядом с ней'.
- В окне настроек 'Classic Theme Restorer', вы можете выбрать 'Вкладки не вверху в первой вкладке (Главные)'.
- Когда вы закончите, Кликните по кнопке 'OK', чтобы закрыть окно и сохранить изменения.
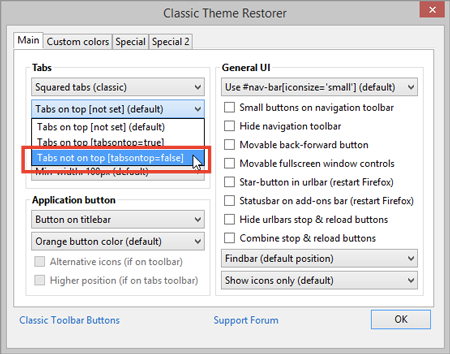
Сброс Firefox – лёгкое решение большинства проблем
Если у вас возникли проблемы с Firefox, вам может помочь его сброс. Функция сброса Firefox исправляет многие проблемы путем сброса настроек Firefox на настройки по умолчанию, сохраняя при этом важную для вас информацию, такую как закладки и открытые вкладки.
Сброс Firefox в его состояние по умолчанию
- Кликните по кнопке меню
 , а затем Кликните по кнопке справки. , а затем Кликните по кнопке справки.
- Из меню 'Справка' выберите 'Информация для решения проблем'.
- Кликните по кнопке 'Сбросить Firefox…' в правом верхнем углу страницы 'Информация для решения проблем'. Чтобы продолжить, в открывшемся окне подтверждения Кликните по кнопке 'Сбросить Firefox'.
- Firefox будет закрыт и сброшен. По завершении сброса в появившемся окне будет перечислена импортированная информация. Кликните по кнопке 'Готово' и Firefox будет открыт.
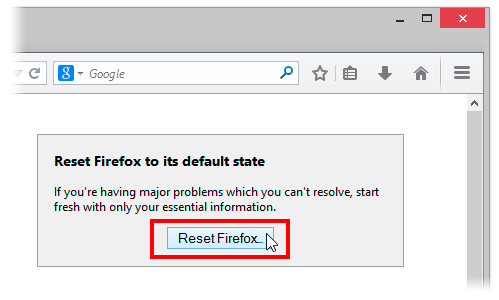
Что делает функция сброса?
Все ваши персональные данные и настройки Firefox хранятся в папке профиля. Функция сброса работает путем создания для вас новой папки профиля и сохранения наиболее важных для вас данных:
Firefox после сброса сохранит следующие данные:
- Закладки
- Историю веб-серфинга
- Пароли
- Открытые окна, вкладки и группы вкладок
- Куки
- Информацию для автозаполнения веб-форм
- Персональный словарь
Следующие функции и параметры будут удалены:
- Расширения и темы
- Индивидуальные настройки сайтов
- Поисковые системы
- Журнал загрузок
- Хранилище DOM
- Параметры безопасности
- Действия при загрузке
- Параметры плагинов
- Настройки панелей инструментов
- Пользовательские стили
- Социальные функции.
|




 Совсем недавно вышла новая версия браузера Mozilla Firefox 29, в которой, одним из самых значительных изменений стал новый внешний вид. Поклонники браузера сразу разделились на два лагеря - одни уверяют, что новый дизайн намного лучше и удобнее, другие же говорят, что Firefox стал очень сильно похож на Google Chrome и их этот факт совсем не радует.
Совсем недавно вышла новая версия браузера Mozilla Firefox 29, в которой, одним из самых значительных изменений стал новый внешний вид. Поклонники браузера сразу разделились на два лагеря - одни уверяют, что новый дизайн намного лучше и удобнее, другие же говорят, что Firefox стал очень сильно похож на Google Chrome и их этот факт совсем не радует.