25.06.2014
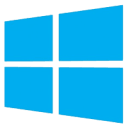 В операционной системе Windows 8, а также после ее обновления до версии Windows 8.1, после продолжительного по времени простоя происходит блокировка экрана Windows. В этом случае, пользователю придется вводить пароль от своей учетной записи для того, чтобы снова войти в операционную систему и продолжить ее использование. В операционной системе Windows 8, а также после ее обновления до версии Windows 8.1, после продолжительного по времени простоя происходит блокировка экрана Windows. В этом случае, пользователю придется вводить пароль от своей учетной записи для того, чтобы снова войти в операционную систему и продолжить ее использование.
Понятно, что экран блокировки Windows 8 запускается в целях безопасности. В случае долгой отлучки пользователя компьютера, другие пользователи не смогут войти в систему, потому что для этого необходимо будет ввести данные учетной записи администратора компьютера – пароль пользователя.
Во многих случаях, такой порядок не всегда удобен, а также не нужен. Например, компьютер использует только один пользователь у себя дома. Каждый раз заново вводить пароль, при временной отлучке от включенного компьютера будет неудобно.
Отключить экран блокировки напрямую из Windows не получится, в пользовательских настройках нет такой функции. Для отключения экрана блокировки необходимо будет использовать «Редактор локальной групповой политики».
Отключение экрана блокировки в операционных системах Windows 8 и Windows 8.1 происходит одинаково. Вы сможете снять блокировку экрана, если вам это необходимо.
Как отключить блокировку экрана в Windows 8 Pro?
В операционной системе Windows 8 Pro, на «начальном экране» (интерфейс Modern UI) операционной системы нужно будет нажать на кнопку с изображением стрелки, которая расположена в левом нижнем углу.

После этого откроется экран «Приложения» со списком установленных программ. В правом верхнем углу, в поле «Поиск» следует ввести выражение — «gpedit.msc», а затем запустить найденную программу.

В Windows 8.1 можно не переключаться в плиточный интерфейс. Так как в системе уже есть кнопка «Пуск», то для включения «Редактора локальной групповой политики» можно будет воспользоваться этой кнопкой.
Для этого, нажмите правой кнопкой мыши на кнопку «Пуск». В открывшемся контекстном меню выберите пункт «Выполнить».
В окне «Выполнить», в поле «Открыть» введите выражение — «gpedit.msc», а затем нажмите на кнопку «ОК».

После запуска приложения, откроется окно «Редактор локальной групповой политики». В левой части окна, в разделе «Политика “локальный компьютер”» необходимо будет выбрать пункт «Конфигурация компьютера».
Далее в основной части окна редактора локальной групповой политики, следует кликнуть два раза по папке «Административные шаблоны».

После этого, в открывшемся окне, откройте папку «Панель управления».

Затем, в новом окне, откройте папку «Персонализация».

В папке «Персонализация», необходимо будет два раза кликнуть по пункту «Запрет отображения экрана блокировки».

После этого будет открыто окно «Запрет отображения экрана блокировки». В этом окне вы увидите, что по умолчанию активирован пункт «Не задано».

Для отключения экрана блокировки нужно будет активировать пункт «Включено», а затем нажать на кнопку «ОК».

Все, теперь после продолжительного простоя, через некоторое время, Windows уже не будет включать экран блокировки.
С помощью «Редактора локальной групповой политики» в операционной системе Windows 8 Pro или Windows 8.1 Pro можно будет отключить экран блокировки.
Как отключить блокировку экрана в Windows 8 Core?
В редакциях операционных систем просто Windows 8 и Windows 8.1 без окончаний Pro и Enterprise отсутствуют групповые политики. Эти редакции по-другому еще называют Windows 8 Core или Windows 8.1 Core.
В этих редакциях операционной системы, отключить блокировку экрана можно будет через редактор реестра. Перед началом изменения значений реестра создайте точку восстановления системы, также можно сделать резервную копию реестра.
Для запуска редактора реестра нужно будет нажать на клавиатуре на клавиши «Win» + «R». В открывшемся окне «Выполнить» введите выражение «regedit», а затем нажмите на кнопку «ОК».

После этого откроется окно «Редактор реестра». В редакторе реестра необходимо будет пройти по такому пути:
HKEY_LOCAL_MACHINE\SOFTWARE\Policies\Microsoft\Windows\Personalization
Если на вашем компьютере нет раздела «Personalization», то тогда его необходимо будет создать. Для этого выделите раздел «Windows», а затем в окне «Редактора реестра» кликните правой кнопкой мыши. В контекстном меню выбираете «Создать» => «Раздел».

Далее откройте папку «Windows» и в списке разделов дайте имя вновь созданному разделу — «Personalization».
Затем выделите раздел «Personalization», а потом кликните правой кнопкой мыши в окне редактора реестра. В контекстном меню выберите «Создать» => «Параметр DWORD (32 бита)».

Теперь нужно дать имя новому параметру — «NoLockScreen». Далее два раза кликните по созданному параметру.
После этого откроется окно «Изменение параметра DWORD (32 бита)». В поле «Значение» необходимо будет выставить значение «1», а потом нажать на кнопку «ОК».

Теперь можно будет закрыть редактор реестра, а после этого потребуется перезагрузить компьютер.
После снятия блокировки экрана операционной системой, вам уже не придется вводить пароль, чтобы снова войти в систему и продолжить прерванную работу.
|




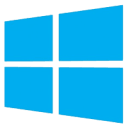 В операционной системе Windows 8, а также после ее обновления до версии Windows 8.1, после продолжительного по времени простоя происходит блокировка экрана Windows. В этом случае, пользователю придется вводить пароль от своей учетной записи для того, чтобы снова войти в операционную систему и продолжить ее использование.
В операционной системе Windows 8, а также после ее обновления до версии Windows 8.1, после продолжительного по времени простоя происходит блокировка экрана Windows. В этом случае, пользователю придется вводить пароль от своей учетной записи для того, чтобы снова войти в операционную систему и продолжить ее использование.











