23.07.2014
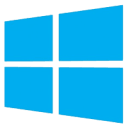 В процессе эксплуатации операционной системы Windows 8 стало известно, что проблема пропадания языковой панели из панели задач по прежнему проявляется и в этой версии Windows. В процессе эксплуатации операционной системы Windows 8 стало известно, что проблема пропадания языковой панели из панели задач по прежнему проявляется и в этой версии Windows.
Не могу сказать, что это бывает часто, однако, все таки это иногда случается. Поэтому попытаемся вспомнить основные способы восстановления языковой панели в Windows 8 и заодно в Windows Server 2012.
Для начала стоит попробовать включить отображение языковой панели в настройках системы. Для этого нужно открыть Панель управления и перейти в раздел 'Часы, язык и регион' ('Clock, Language Region'), а затем перейти в пункт 'Язык' ('Language'). Теперь в левой панели нужно выбрать 'Дополнительные параметры' ('Advanced settings'). Языковые настройки Windows 8. Далее нужно нажать на надпись 'Изменить сочетания клавиш языковой панели' ('Change language bar hot keys') и перейти на вкладку 'Языковая панель' ('Language Bar'). На этой вкладке нужно удостоверится, что в настройках расположения языковой панели не установлено значение 'Скрыта'. Если же установлено именно значение 'Скрыта', то нужно поменять его, например, на значение 'Закреплена в панели задач' ('Docked in the taskbar') и сохранить выполненные изменения.
Еще один вариант пропадания языковой панели связан с тем, что сама языковая панель отображается только в том случае, если в системе установлены два и больше языков ввода. Однако, иногда случается так, что языков ввода два, но система об этом как-то забывает. Поэтому для восстановления языковой панели иногда бывает достаточно удалить и заново добавить какой либо из используемых языков ввода.
 Если же предыдущие способы вам не помогли, то попробуем заглянуть в реестр и попытаться восстановить автоматический запуск процесса с именем ctfmon.exe (который как и в прошлых версиях Windows отвечает за отображение языковой панели). Открываем редактор реестра (Win+R, пишем regedit и нажимаем Enter) и переходим в ветку: Если же предыдущие способы вам не помогли, то попробуем заглянуть в реестр и попытаться восстановить автоматический запуск процесса с именем ctfmon.exe (который как и в прошлых версиях Windows отвечает за отображение языковой панели). Открываем редактор реестра (Win+R, пишем regedit и нажимаем Enter) и переходим в ветку:
HKEY_LOCAL_MACHINE \ Software \ Microsoft \ Windows \ CurrentVersion \ Run
которая отвечает за запуск программ при загрузке Windows и проверяем, есть ли в списке строковый параметр, запускающий файл ctfmon.exe. Если его нет, то создадим вручную параметр с любым именем (к примеру LangBar) и типом String, которому присвоим значение
”ctfmon”=”CTFMON.EXE”.
Теперь перезагружаем компьютер и обнаруживаем языковую панель на своем месте.
|




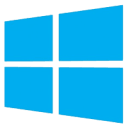 В процессе эксплуатации операционной системы Windows 8 стало известно, что проблема пропадания языковой панели из панели задач по прежнему проявляется и в этой версии Windows.
В процессе эксплуатации операционной системы Windows 8 стало известно, что проблема пропадания языковой панели из панели задач по прежнему проявляется и в этой версии Windows. Если же предыдущие способы вам не помогли, то попробуем заглянуть в реестр и попытаться восстановить автоматический запуск процесса с именем ctfmon.exe (который как и в прошлых версиях Windows отвечает за отображение языковой панели).
Если же предыдущие способы вам не помогли, то попробуем заглянуть в реестр и попытаться восстановить автоматический запуск процесса с именем ctfmon.exe (который как и в прошлых версиях Windows отвечает за отображение языковой панели).