25.11.2015
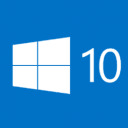 Сегодня мы продолжаем публикацию авторских статей о Windows 10 и хотим рассказать о двух новых инструментах, которые получила эта операционная система. Речь пойдет об средстве оценки дискового пространства и средстве оценки использования сетевого соединения. Сегодня мы продолжаем публикацию авторских статей о Windows 10 и хотим рассказать о двух новых инструментах, которые получила эта операционная система. Речь пойдет об средстве оценки дискового пространства и средстве оценки использования сетевого соединения.
Согласитесь, довольно часто возникают ситуации, когда на системном (или любом другом жестком диске) заканчивается место. Неопытный пользователь пытается найти файлы, которые его занимают или использую специальные программы очистки, такие, как например CCleaner (что не всегда положительно сказывается на системе). Более опытные пользователи освобождают место на диске с помощью проводника, а еще более опытные – с помощью файлового менеджера, например, Far Manager, однако для многих секрет исчезновения свободного места так и остается нераскрыт. Windows 10 позволяет проанализировать и умеет наглядно отображать – чем конкретно занято свободное место на том или ином жестком диске. И делает она это с помощью средства оценки дискового пространства.
Запустить это средство очень просто: достаточно нажать ПУСК, выбрать пункт "Параметры" (кстати, вот отличный совет что делать, если параметры в Windows 10 не работают), далее выбрать пункт "Система" и наконец в открывшемся окне выбрать "Хранилище". Перед вами откроется вот такое окно, но только с вашими жесткими дисками:

В правой части окна будут отображены все ваши жесткие диски. На любой из них можно кликнуть мышкой и посмотреть более подробную информацию. Давайте для примера выберем мой жесткий диск C. Вот что мы видим после клика по нему:

Обратите внимание, что у окна есть полоса прокрутки, следовательно, все то, что не поместилось на скриншоте – находится ниже. Из вышеприведённого скриншота мы видим, что системные и зарезервированные приложения занимают у меня 24,5 гигабайта, а приложения и игры – 8,31 гигабайта. Прокрутив полосу прокрутки ниже, я обнаружил, что временные файлы у меня занимают 1,24 гигабайта и пункт "Другое" - 2,06 гигабайта.
"Очень интересная информация, но малоинформативная" - воскликните вы и будете правы. Для более любопытных пользователей разработчики предусмотрели более глубокий анализ содержимого, т.е. любой из пунктов, которые вы видите на экране, является активным.
Вот, например, что мы увидим, кликнув на пункт "Системные и зарезервированные":

А вот пункт "Приложения и игры". Как видите, тут можно дополнительно выбрать любой другой жесткий диск и удалить любое установленное в системе приложение, просто выбрав его.

Как я писал выше, есть некоторые пункты, которые не поместились на первый скриншот. Вот, например, пункт "Временные файлы", где их собственно можно удалить средствами системы. Так же в этом окне можно работать с загрузками, которые вы совершали и очистить корзину.

Ну и наконец пункт "Другое" - тут инструмент выбирает самые большие папки, которые не смог автоматически отнести к каким-либо стандартным пунктам. Как видите, у меня это распакованные файлы драйверов nVidia и временные файлы, которые оставил после себя DrWeb CureIt. В принципе, их можно смело удалить:

Таким образом, с помощью встроенного средства оценки жестких дисков можно проанализировать и почистить все жесткие диски, установленные в системе. Давайте, например, выберем другой мой жесткий диск, пусть это будет диск H. Это накопитель объемом 3 терабайта на котором я храню понравившиеся мне фильмы. Кликнув по нему, мы видим, что 1,11 терабайт занято видеозаписями.

В итоге, прихожу к выводу, что утилита средства оценки дискового пространства в Windows 10 работает вполне корректно и иногда он может выручить неопытного пользователя, или опытного пользователя, которому лень чистить свободное место вручную :)
Другой инструмент, о котором мы хотим вам сегодня рассказать называется "Использование данных". Это довольно примитивная, но в некоторых случая нужная функция, которая расположилась все там же в приложении "Параметры", пункт "Сеть и Интернет", подраздел "Использование данных".

Этот инструмент состоит из двух основных частей: "Общие сведения" и "Сопутствующие параметры". При нажатии на второй пункт, а именно "Сопутствующие параметры", у вас откроется окно "Хранилище", именно тот инструмент, описание которого опубликовано выше. Нас же интересует пункт "Общие сведения".
Инструмент "Использование данных" собирает сведения об использовании приложениями сетевого траффика. Анализу подвергается как Ethernet-соединение (т.е. соединение по локальной сети), так и Wi-Fi соединение. В моем случае вы видите статистику только для Ethernet-соединения, т.к. статью я в данный момент пишу на стационарном компьютере без Wi-Fi модуля.
Итак, для запуска инструмента "Использование данных" необходимо нажать на "Сведения об использовании", после нескольких секунд (на медленных компьютерах – минут) сбора статистики будет отображен результат:

Так как систему я переустанавливал недавно, объемы в моей статистике указаны довольно скромные, так, например, uTorrent передал и получил всего 46,5 гигабайт данных, любимый браузер Firefox – 1,75 гигабайта, а вот Skype – 673 мегабайта. Таким образом вы можете посмотреть, какое же из установленных приложений сколько трафика использует и, возможно, избавиться от ненужного приложения, в том случае, когда скорость соединения с интернетом оставляет желать лучшего.
Вот и все на сегодня, делитесь ссылками на этот материал в социальных сетях со своими друзьями (специальные кнопочки для этого расположены справа внизу) – вам несложно, а автору приятно и заглядывайте к нам еще – будет много интересного.
|




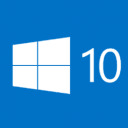 Сегодня мы продолжаем публикацию авторских статей о Windows 10 и хотим рассказать о двух новых инструментах, которые получила эта операционная система. Речь пойдет об средстве оценки дискового пространства и средстве оценки использования сетевого соединения.
Сегодня мы продолжаем публикацию авторских статей о Windows 10 и хотим рассказать о двух новых инструментах, которые получила эта операционная система. Речь пойдет об средстве оценки дискового пространства и средстве оценки использования сетевого соединения.







