09.11.2018
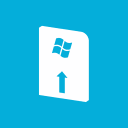 К сожалению, подобный сценарий порой надо проделать и с ежемесячными накопительными обновлениями. Разработчики что-то не углядели и в релиз ушел забагованный патч. К счастью, у всех пользователей есть возможность удалить накопительные обновления. К сожалению, подобный сценарий порой надо проделать и с ежемесячными накопительными обновлениями. Разработчики что-то не углядели и в релиз ушел забагованный патч. К счастью, у всех пользователей есть возможность удалить накопительные обновления.
К вашему сведению: удаление установленных обновлений Windows 10 не предотвращает их установку полностью. Рано или поздно их все равно придется установить. Такова политика Microsoft и тут уж ничего не поделать.
Как удалить последнее обновление Windows 10?
Нажмите Win+I и перейдите в раздел "Обновление и Безопасность" – "Центр обновления Windows".

Нажмите "Просмотр журнала обновлений". На следующем окне нажмите "Удалить обновления".

Откроется окно классической Панели управления со списком установленных обновлений. Найдите нужный апдейт, выделите его и нажмите "Удалить" в верхней части списка.
Дождитесь завершения процедуры, после чего может понадобится перезагрузка компьютера.

Как удалить обновления Windows 10 которые скачались?
Такой сценарий возможен в разных случаях. К примеру, вы ошибочно скачали обновление Windows 10 или не хотите устанавливать его прямо сейчас. Другой вариант – завис центр обновления Windows и никак не может сдвинуться с мертвой точки. В таком случае вам доступно несколько вариантов реанимации компьютера и удаления обновлений Windows 10.
Нажмите Win+R и введите команду:
control
Откроется Панель управления. Перейдите в раздел "Устранение неполадок" – "Устранение неполадок с помощью Центра обновления Windows".
Найдите в списке "Центр обновления Windows" и нажмите "Запустить средство устранения неполадок".

Нажмите "Дополнительно" и установите флажок возле "Автоматически применять исправления".

Дождитесь завершения работы мастера устранения неполадок и выполните все советы, которые он дает.
Если это не помогло, тогда надо проделать сброс центра обновлений и удалить загруженные обновления вручную. Также вручную очистить центр обновлений надо в том случае, если вы зависли после перезагрузки или включения компьютера на экране "Подготовка Windows" или другие.
К вашему сведению: 15 минут на экране "Работа с обновлениями" или "Подготовка Windows" - еще не признак зависания. Если вы висите уже три часа на одном экране, тогда есть смысл выполнить сброс.
Для начала загрузитесь в безопасный режим Windows 10. Если зависли на экране подготовки, выполните принудительную перезагрузку с помощью кнопки сброса на панели включения компьютера.
Нажмите Пуск и введите команду
cmd
В поисковой выдаче отобразится командная строка. Щелкните по ней правой кнопкой мыши и выберите "Запуск от имени Администратора".
Откроется окно командной строки. Введите команду:
net stop wuauserv
Командная строка должна сообщить об успешной остановке службы центра обновления. Не закрывайте командную строку.
Откройте Проводник и перейдите по адресу C:\Windows\SoftwareDistribution. Удалите все содержимое этой папки. Здесь только системные данные, поэтому не беспокойтесь о содержимом. После запуска центра обновлений система скачает все, что ей надо обратно.
Вернитесь обратно к командной строке и введите команду:
net start wuauserv
Командная строка должна сообщить, что служба центра обновления успешно запущена.
Перезагрузите компьютер в нормальный режим.
Как удалить временные файлы обновления Windows 10?
При загрузке обновления Windows 10 в системе появляется много временных файлов. Подавляющее большинство этих файлов становится частью операционной системы, но часть все-таки остается и занимает место на накопителе. Временные файлы вместе с загруженными обновлениями можно удалить одним махом способом, описанным выше, но у пользователей не всегда возникает необходимость выпилить все содержимое центра обновлений. Иногда надо просто почистить от остатков загруженного обновления даже при адекватно работающем центре обновлений.
Нажмите Win+I и перейдите в раздел "Система" – "Память устройства". Щелкните ссылку "Освободить место сейчас".

Отметьте следующие пункты: "Файлы журнала обновления Windows", "Временные файлы установки Windows" и "Файлы оптимизации доставки".
Нажмите "Удалить файлы" и дождитесь завершения процедуры.

Желаем всем как можно более стабильных обновлений, и чтобы у вас никогда не возникала необходимость искать в Интернете статью на тему "Как удалить обновления Windows 10?" или "Как откатиться на предыдущую версию Windows 10?".
Кстати, раньше мы вам рассказывали, как грамотно настроить центр обновлений в Windows 10. Перечитайте, не помешает :)
|




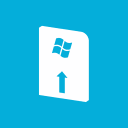 К сожалению, подобный сценарий порой надо проделать и с ежемесячными накопительными обновлениями. Разработчики что-то не углядели и в релиз ушел забагованный патч. К счастью, у всех пользователей есть возможность удалить накопительные обновления.
К сожалению, подобный сценарий порой надо проделать и с ежемесячными накопительными обновлениями. Разработчики что-то не углядели и в релиз ушел забагованный патч. К счастью, у всех пользователей есть возможность удалить накопительные обновления.





