25.07.2014
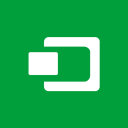 Для начала, давайте разберемся что такое BIOS, для чего он нужен, какие проблемы он нам может принести и зачем вообще узнавать его версию и обновлять его. Для начала, давайте разберемся что такое BIOS, для чего он нужен, какие проблемы он нам может принести и зачем вообще узнавать его версию и обновлять его.
Итак, BIOS – это часть системного программного обеспечения, которая предназначается для предоставления операционной системе API-доступа к аппаратуре компьютера и подключенным к нему устройствам. BIOS так же отвечает за первоначальную загрузку компьютера. Сразу, после нажатия кнопки включения компьютера, при помощи микропрограмм, записанных в BIOS, производится тестирование аппаратной части компьютера: проверяется работоспособность контроллеров на материнской плате, работа контроллера оперативной памяти, контроллеров шин USB, PCI и прочих, производится проверка процессора, диагностика подключенных HDD и SSD и куча других процессов. В случае, если во время диагностики, будет обнаружена ошибка – об этом появится соответствующая запись на экране и звуковой сигнал через встроенный динамик. Если же этап диагностики прошел без ошибок, то BIOS обнаруживает загрузчик операционной системы на жестких дисках, установленных в компьютере и передает управление самой операционной системе.
Как видите, BIOS играет немаловажную роль в жизни вашего компьютера, поэтому иногда и ему нужно уделять внимание (например, настроить его после замены батарейки BIOS), а иногда и обновить/перепрошить для обеспечения совместимости с современными операционными системами и для получения новых настроек/функций BIOS.
Но, прежде чем обновлять/прошивать BIOS, необходимо узнать, какая же версия BIOS у вас прошита на данный момент и есть ли для нее обновления. Сделать это можно, зайдя в сам BIOS (обычно, надо нажимать клавишу DEL при включении компьютера), но можно и без перезагрузки, прямо из операционной системы Windows. Моя задача – предложить вам несколько вариантов, как, собственно, это сделать, а ваша задача – выбрать наиболее удобный для вас способ.
Способ 1. Узнаем версию BIOS с помощью командной строки.
Этот способ наиболее простой и быстрый. Все что вам нужно, это запустить командную строку от имени администратора:

и ввести в открывшемся окне команду:
wmic bios get smbiosbiosversion
Подтверждаем введённую команду нажатием клавиши «Enter» и смотрим результат.

Способ 2. Узнаем версию BIOS с помощью реестра Windows.
Тоже довольно простой способ, если почему то вас не устраивает первый совет. Итак, запускаем редактор реестра от имени Администратора и переходим по следующему пути:
HKEY_LOCAL_MACHINE\HARDWARE\DESCRIPTION\SYSTEM\BIOS
В правой части окна необходимо найти параметр «BIOSVerion». Это именно то, что нам необходимо.

Способ 3. Узнаем версию BIOS с помощью сторонних утилит.
Третий вариант предусматривает использование сторонних утилит. Собственно, они как правило, считывают ту же информацию с того же самого реестра, поэтому использование данного способа считаю нецелесообразным, но все же рассказать о нем стоит.
Существует большое множество утилит, умеющих считывать версию BIOS. Например, Everest, AIDA32, Speccy и прочие программы, предназначенные для анализа текущей конфигурации компьютера. Как правило, информация из BIOS выводится в разделе «Системная конфигурация», «Системная плата» или каком либо подобном.

После того, как вы узнали версию BIOS, смело идем на официальный сайт производителя вашей материнской платы и смотрим, есть ли для вашего BIOS доступные обновления. Если обновления есть, желательно их установить, но стоит помнить, что процедура эта довольно серьезная, и в случае, если что то у вас пойдет не так (например, отключат свет во время перепрошивки BIOS), то вы можете получить полностью мертвую материнскую плату, работоспособность которой может вернуть только профессионал.
Кроме того, BIOS иногда имеет "скрытые функции", которые можно разблокировать, а некоторые функции BIOS можно применять только к определенным процессорам.
|




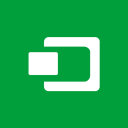 Для начала, давайте разберемся что такое BIOS, для чего он нужен, какие проблемы он нам может принести и зачем вообще узнавать его версию и обновлять его.
Для начала, давайте разберемся что такое BIOS, для чего он нужен, какие проблемы он нам может принести и зачем вообще узнавать его версию и обновлять его.