30.07.2014
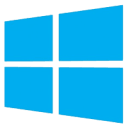 Если вы уже знаете зачем предусмотрительные люди делают резервные копии, то вас может заинтересовать вопрос: как сделать резервную копию вашего диска с установленной Windows 8.1 и всеми необходимыми драйверами и программами для того, чтобы в нужный момент не переустанавливать систему заново, а просто восстановить работоспособную систему из готового образа. Кроме того, возможно, вас заинтересует также возможность восстанавливать из такого образа отдельные файлы или папки. Если вы уже знаете зачем предусмотрительные люди делают резервные копии, то вас может заинтересовать вопрос: как сделать резервную копию вашего диска с установленной Windows 8.1 и всеми необходимыми драйверами и программами для того, чтобы в нужный момент не переустанавливать систему заново, а просто восстановить работоспособную систему из готового образа. Кроме того, возможно, вас заинтересует также возможность восстанавливать из такого образа отдельные файлы или папки.
Итак, для того, чтобы создать полный образ системы в Windows 8.1 нам нужно выполнить следующие действия. Для начала открываем Панель управления и переходим в раздел 'Система и безопасность', затем в подраздел 'История файлов' и нажимаем на пункт 'Резервная копия образа системы'. Откроется окно, в котором вам необходимо выбрать диск или сетевую папку, где у вас будет храниться резервная копия. Нажимаем кнопку 'Далее', в следующем окне смотрим информацию о выбранных параметрах и необходимом количестве свободного места на диске для создания и хранения резервной копии, после чего нажимаем кнопку 'Архивация'. В результате наших действий запустится процесс создания образа системы после окончания которого в указанной вами папке будет лежать полная резервная копия вашего системного раздела с установленной Windows 8.1.

Теперь рассмотрим процесс восстановления отдельных файлов из сохраненного образа Windows 8.1.
Наша резервная копия системного раздела представляет собой виртуальный жесткий диск в формате VHDX. Поэтому, для восстановления файлов из этого образа нам нужно подключить VHD диск с сохраненной резервной копией к нашей операционной системе. Для этого мы нажимаем правой кнопкой мышке на кнопке Windows и в появившемся меню выбираем пункт 'Управление дисками'. Откроется окно консоли управления дисками, в котором мы выбираем в меню 'Действие' пункт 'Присоединить виртуальный жесткий диск', после чего у нас открывается окно обзора, где мы указываем расположение ранее созданной резервной копии нашего раздела. В папке может находится больше чем один файл с расширением .vhdx, в этом случае мы выбираем для монтирования самый большой из них. Если вы монтируете этот диск в первый раз, то вам нужно будет назначить для него букву диска (а точнее согласиться с той, которую система предлагает сама). После успешного подключения виртуального диска, в системе появляется новый диск с назначенной ему буквой, нам остается только открыть его в проводнике, найти нужные нам файлы и скопировать (восстановить) их в другую папку. После того, как вы восстановите необходимые файлы из образа, диск можно отключить там же, в окне 'Управление дисками'.
Есть и гораздо более простой вариант подключения виртуального диска – нужно просто щелкнуть правой кнопкой мыши по нужному образу и в появившемся контекстном меню выбрать пункт 'Подключить'. А для отключения виртуального диска нужно в проводнике нажать правой кнопкой мыши на нужном диске и в меню выбрать 'Извлечь'.
|




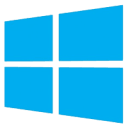 Если вы уже знаете зачем предусмотрительные люди делают резервные копии, то вас может заинтересовать вопрос: как сделать резервную копию вашего диска с установленной Windows 8.1 и всеми необходимыми драйверами и программами для того, чтобы в нужный момент не переустанавливать систему заново, а просто восстановить работоспособную систему из готового образа. Кроме того, возможно, вас заинтересует также возможность восстанавливать из такого образа отдельные файлы или папки.
Если вы уже знаете зачем предусмотрительные люди делают резервные копии, то вас может заинтересовать вопрос: как сделать резервную копию вашего диска с установленной Windows 8.1 и всеми необходимыми драйверами и программами для того, чтобы в нужный момент не переустанавливать систему заново, а просто восстановить работоспособную систему из готового образа. Кроме того, возможно, вас заинтересует также возможность восстанавливать из такого образа отдельные файлы или папки.