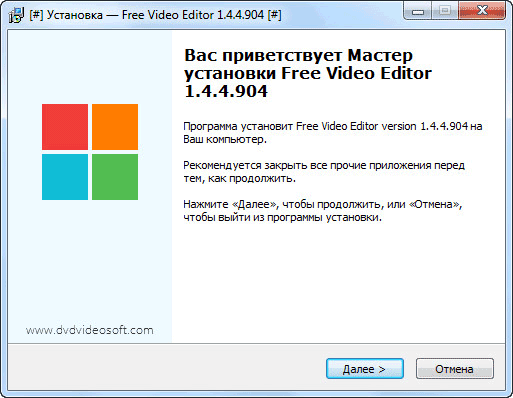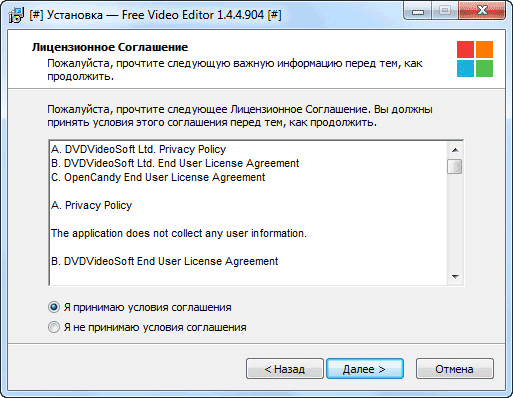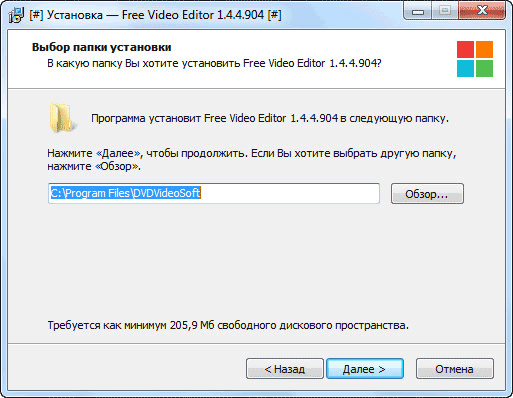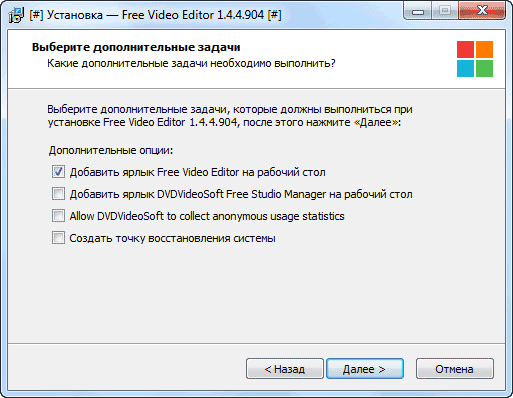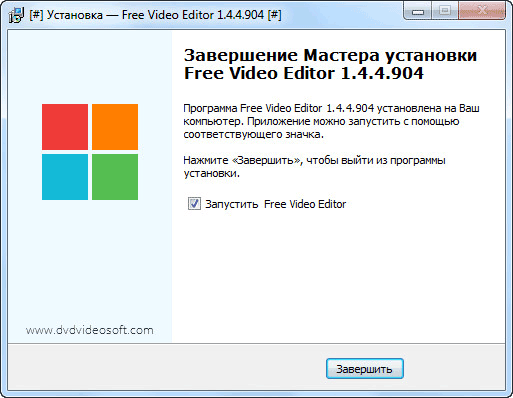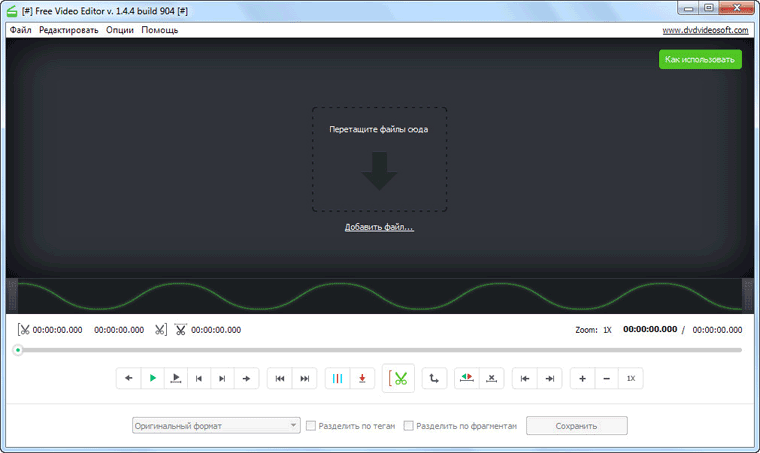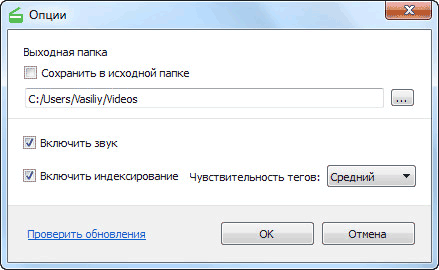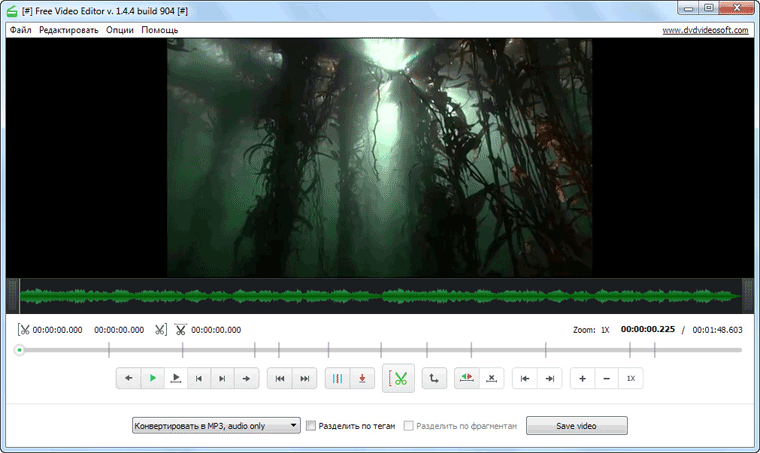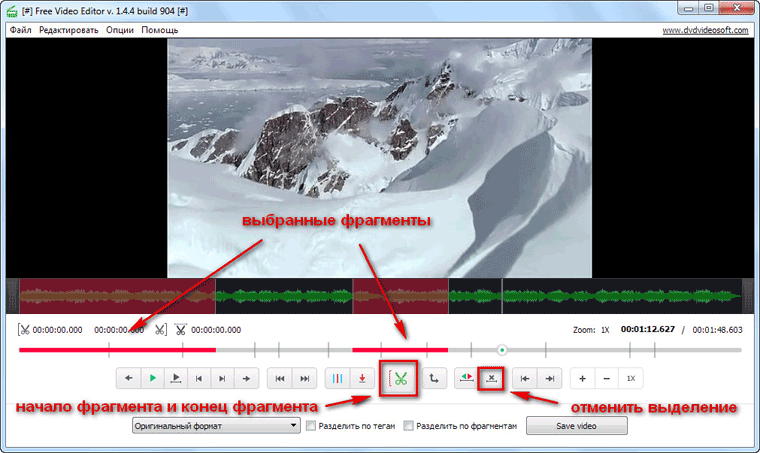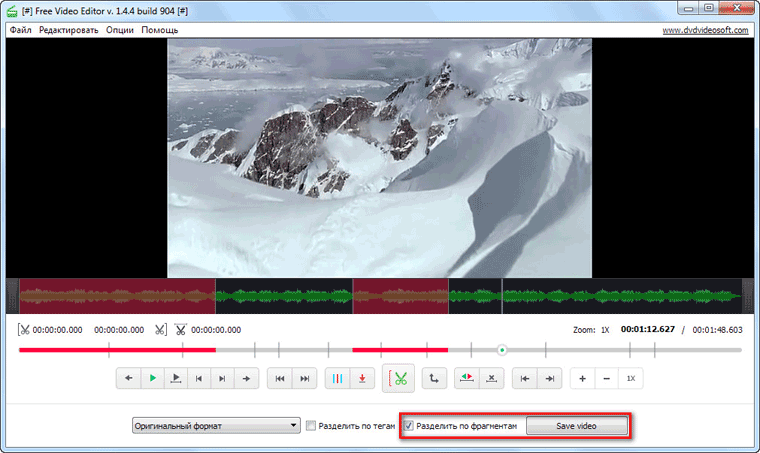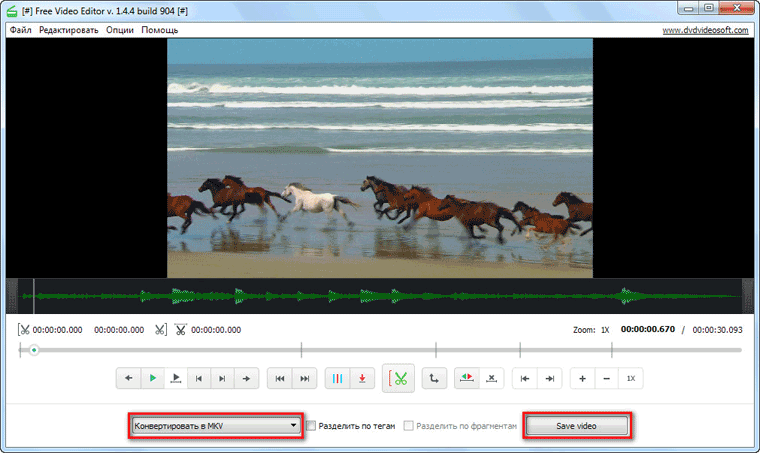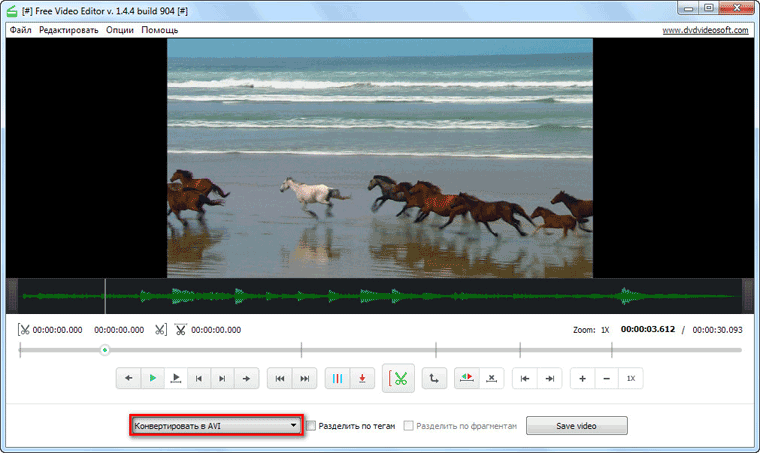16.10.2014
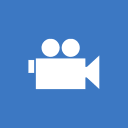 Бесплатная программа Free Video Editor предназначена для редактирования видеофайлов. При помощи этой простой программы можно будет вырезать, и удалить из видео ненужные фрагменты. Бесплатная программа Free Video Editor предназначена для редактирования видеофайлов. При помощи этой простой программы можно будет вырезать, и удалить из видео ненужные фрагменты.
Процесс удаления фрагментов из видео, в программе Free Video Editor, при условии сохранения видео в оригинальном качестве, не требует перекодировки. Поэтому видеоролик, после редактирования и удаления ненужных видеофрагментов, будет сохранен в оригинальном качестве.
В случае, необходимости, с помощью программы Free Video Editor, можно будет конвертировать видеофайл в другой видеоформат, поддерживаемый программой. После преобразования вы получите файл в необходимом формате.
Программа Free Video Editor поддерживает такие входные видео форматы: AVI, MP4, MKV, MPG, FLV, 3GP, WebM, WMV.
Скачать программу Free Video Editor можно с официального сайта производителя — компании DVDVideoSoft, которая известна своими бесплатными программами: Free Studio, Free Video Call Recorder for Skype, Free 3D Video Maker, Free 3D Photo Maker и т.д.
Free Video Editor скачать
Ранее компания DVDVideoSoft разрабатывала другую подобную программу — программу Free Video Dub, на смену которой пришла программа Free Video Editor. Программа Free Video Editor обладает большими функциональными возможностями, чем программа Free Video Dub.
После загрузки с сайта производителя, можно будет начать установку программы Free Video Editor на свой компьютер.
Установка Free Video Editor
В первом окне мастера установки Free Video Editor нажмите на кнопку "Далее".
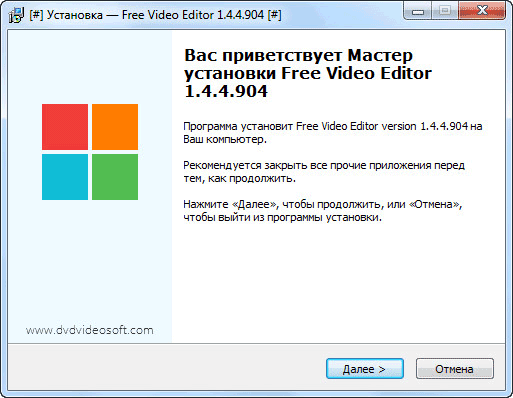
В окне "Лицензионное соглашение", вам необходимо будет активировать пункт "Я принимаю условия соглашения", а затем нажать на кнопку "Далее".
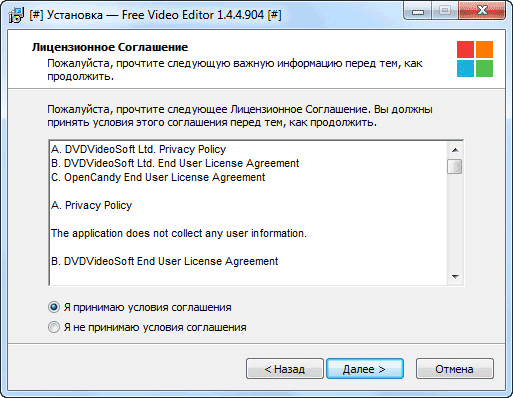
В следующем окне "Выбор папки установки" нажмите на кнопку "Далее".
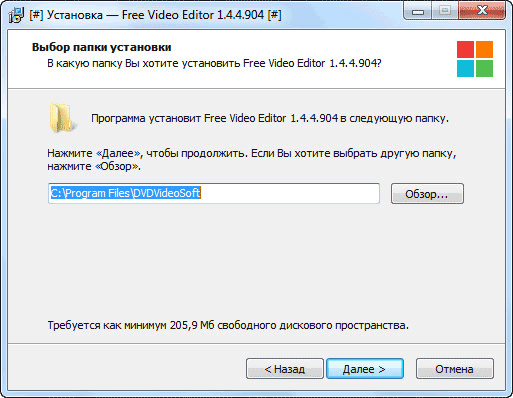
В окне "Выберите дополнительные опции" можно будет оставить активным пункт "Добавить ярлык Free Video Editor на рабочий стол". Остальные пункты вы можете активировать при желании. Затем нажмите на кнопку "Далее".
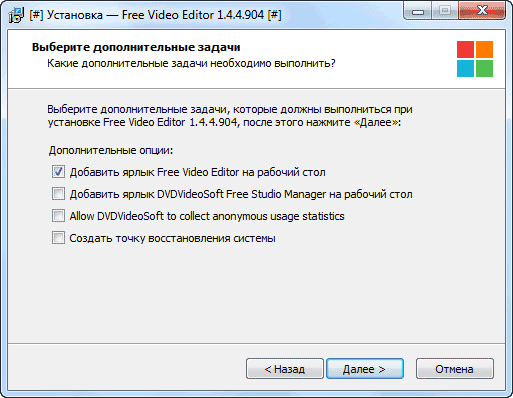
После этого, начнется установка программы на ваш компьютер. По завершению установки, будет открыто окно "Завершение Мастера установки Free Video Editor", в котором вам нужно будет нажать на кнопку "Завершить".
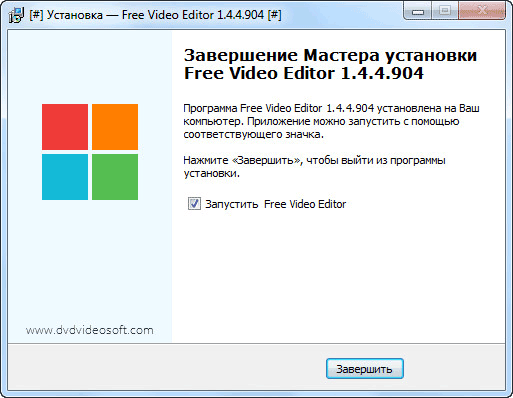
Интерфейс программы Free Video Editor
После запуска, будет открыто окно программы Free Video Editor. Программа имеет простой и понятный для пользователя интерфейс.
В верхней части расположена панель меню для доступа к настройкам и функциям программы.
Основную часть окна занимает рабочая область с плеером и шкалой, на которой расположена звуковая дорожка.
Под рабочей областью расположена шкала времени с индикатором воспроизведения.
Под шкалой времени расположены кнопки, служащие для выполнения конкретных действий в программе Free Video Editor. Эти кнопки управления сгруппированы по выполняемым задачам.
Кнопки для управления воспроизведением видео:
- "Перейти в начало", "Воспроизвести (Пробел)", "Воспроизвести фрагмент", "Предыдущий кадр (Влево)", "Следующий кадр (Вправо)", "Перейти в конец".
Кнопки для управления тегами:
- "Перейти к предыдущему тегу", "Перейти к следующему тегу".
- "Редактировать теги", "Установить тег".
Кнопка для редактирования фрагмента:
- "Начало фрагмента (М)", эта же кнопка "Конец фрагмента (М)".
Кнопка для изменения ориентации видео в пространстве:
Кнопки для преобразования состояния:
- "Инвертировать выделенное (Z)", "Отменить выделение (X)".
Кнопки для перехода к фрагментам:
- "Перейти к предыдущему фрагменту", "Перейти к следующему фрагменту".
Кнопки для работы с большими файлами (длительностью более 3 минут)":
- "Увеличить зум (+)", "Уменьшить зум (-)", "Зум 100%(*)".
На нижней панели расположены кнопки для выбора форматов и настроек для сохранения видео.
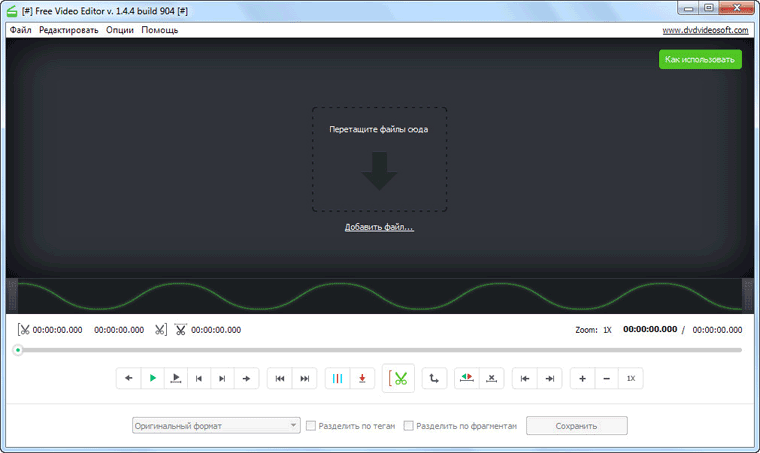
Войти в настройки программы можно из меню "Опции…", выбрав в контекстном меню пункт "Опции".
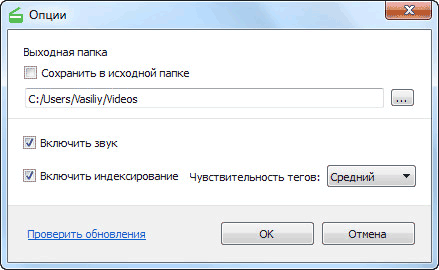
Удаление видеофрагментов в Free Video Editor
Вначале вам необходимо будет добавить видео файл в окно программы Free Video Editor. Видео можно будет добавить из меню "Файл", или методом перетаскивания, при помощи мыши добавить видеофайл в окно программы. После индексации, данное видео будет открыто в окне программы.
Под плеером расположена шкала со звуковой дорожкой.
На другой шкале — шкале времени, будут автоматически отмечены вертикальными линиями теги, для первых кадров каждой сцены данного видео. По этой шкале будет передвигаться индикатор воспроизведения, который предназначен для навигации по видеоролику.
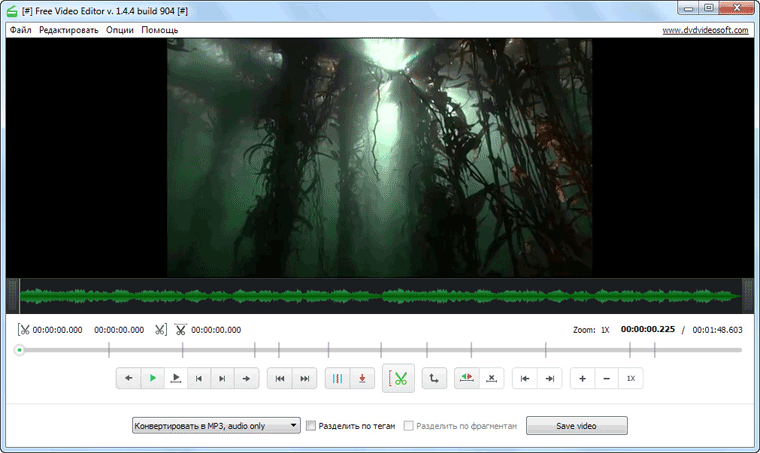
Видео можно будет отредактировать по фрагментам или по тегам.
Для начала выделения фрагмента, который необходимо будет удалить из видео, нужно будет нажать на кнопку "Начало фрагмента" (ножницы). Затем вам необходимо будет выбрать конец видеофрагмента, используя для этого индикатор воспроизведения на шкале времени. Для установки конца фрагмента используйте эту же самую кнопку, которая в этот момент, поменяет свое название на "Конец фрагмента"(ножницы).
Вы можете сразу отметить несколько фрагментов для удаления из данного видео. Выбранные фрагменты будут отмечены красным цветом.
При необходимости, вы можете отменить сделанный в программе выбор, при помощи кнопки "Отменить выделение". Если у вас выделено несколько фрагментов, то тогда для удаления выделения всех фрагментов, передвиньте индикатор воспроизведения в неактивную область шкалы времени. Для удаления выделения конкретного фрагмента, переместите индикатор воспроизведения в выделенную область.
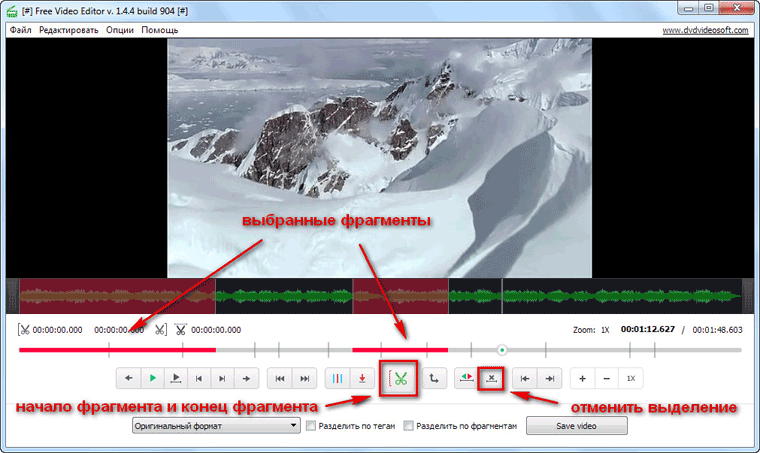
Далее следует выбрать в выпадающем меню необходимый формат для сохранения видео:
- "Оригинальный формат" — видео будет сохранено в оригинальном формате.
- "JPEG, frames only" — будут сохранены только рамки изображений.
- "Конвертировать в AVI" — видео будет сохранено в формате AVI.
- "Конвертировать в GIF" — файл будет сохранен в формате GIF.
- "Конвертировать в MKV" — видео будет сохранено в формате MKV.
- "Конвертировать в MP3, audio only" — будет сохранена только аудиодорожка в формате MP3.
- "Конвертировать в MP4" — видео будет сохранено в формате MP4.
При сохранении видео в оригинальном формате будет сохранено оригинальное качество данного файла, потому что в этом случае, не будет происходить перекодирование видеофайла.
Если вы хотите сохранить, после редактирования, части видео файла в виде отдельных фрагментов, то тогда вам нужно будет поставить флажок напротив пункта "Разделить по фрагментам", а затем нажать на кнопку "Save video" (Сохранить видео).
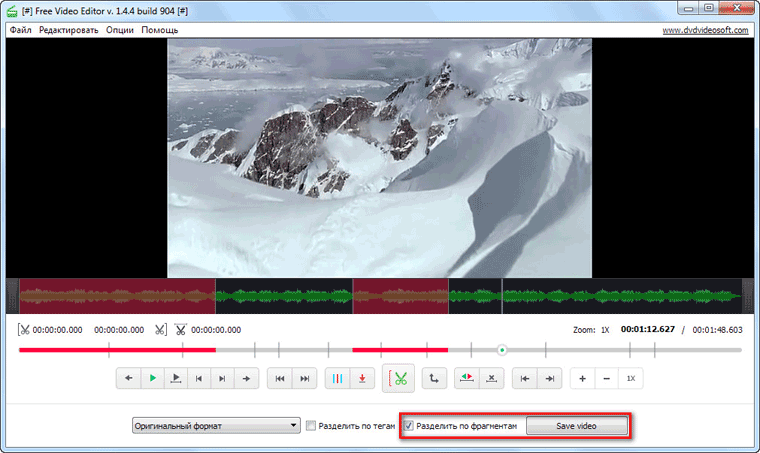
После окончания процесса обработки, откройте папку с видеофайлом, или с фрагментами видеофайла.
Конвертирование видео в Free Video Editor
В программе Free Video Editor вы можете конвертировать видео без редактирования, просто преобразовывая его в другой формат, или после редактирования, сохранив результат редактирования видеоролика в необходимом видео формате.
Для конвертирования видео ролика, нажмите на кнопку для выбора соответствующего формата. Я выбрал конвертацию видео файла в формат "MKV", оригинальный видеофайл имеет формат "WMV". В данном случае, перекодировка видео будет происходить без редактирования.
Затем необходимо будет нажать на кнопку "Save video" (Сохранить видео).
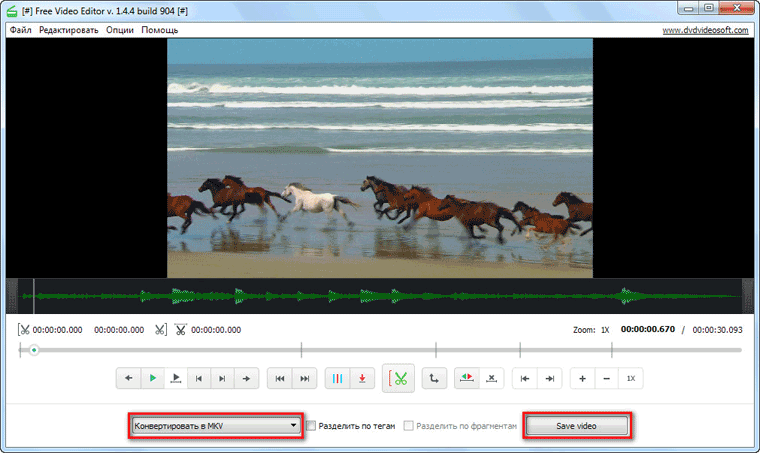
Далее откроется окно "Конвертация…", в котором нужно будет нажать на кнопку "Continue" (Продолжить).
После этого будет запущен процесс конвертации видео. После завершения преобразования видео файла, нажмите на кнопку "Open folder" (Открыть папку) для получения результата обработки файла.

В программе Free Video Editor, вы можете сохранить на свой компьютер аудиодорожку из видеофайла. Для этого вам нужно будет выбрать пункт в выпадающем меню "Конвертировать в MP3, audio only", а затем нажать на кнопку "Save video" (Сохранить видео).
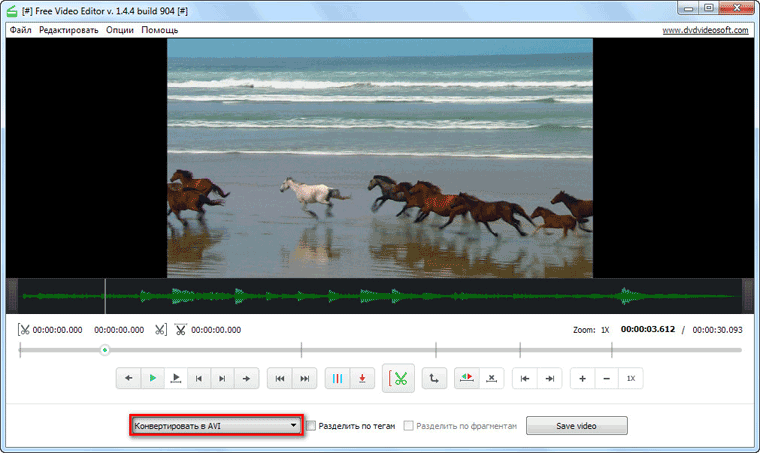
После обработки, вы получите аудио файл в формате "MP3".
При помощи бесплатной программы Free Video Editor можно будет вырезать из видео ненужные фрагменты, сохранив оригинальное качество видеофайла. При необходимости, видеоролик можно будет конвертировать, в один из поддерживаемых программой форматов.
|




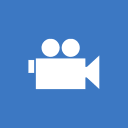 Бесплатная программа Free Video Editor предназначена для редактирования видеофайлов. При помощи этой простой программы можно будет вырезать, и удалить из видео ненужные фрагменты.
Бесплатная программа Free Video Editor предназначена для редактирования видеофайлов. При помощи этой простой программы можно будет вырезать, и удалить из видео ненужные фрагменты.