04.12.2014
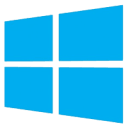 Хотя между программами, которые загружаются автоматически при запуске Windows и общим быстродействием компьютера, нет прямой связи, они оказывают непосредственное влияние на скорость, с которой загружается операционная система. Хотя между программами, которые загружаются автоматически при запуске Windows и общим быстродействием компьютера, нет прямой связи, они оказывают непосредственное влияние на скорость, с которой загружается операционная система.
Программы в автозагрузке загружаются во время запуска, а после этого освобождают часть занятых ими системных ресурсов, но, к сожалению, это не всегда так. Однако в любом случае количество автоматически загружаемых программ лучше свести к минимуму. Некоторые из них могут замедлить производительность всей системы, а другие могут стать причиной серьезного замедления процесса загрузки.
К счастью, процедура деактивации программ в автозагрузке является исключительно простой. Однако в двух последних, актуальных версиях Windows – 7 и 8.1 – этот процесс несколько отличается.
Деактивация в Windows 7 и более ранних версиях
Единственный инструмент, который мы здесь рассмотрим, называется msconfig (или "Конфигурация системы"). О нем знает большинство давних пользователей Windows, и его запуск очень прост – нужно вызвать меню "Пуск" и ввести "msconfig" в поле поиска.
Список всех автоматически загружаемых элементов вы найдете в разделе "Автозагрузка", а для деактивации нужно просто убрать галочку напротив соответствующего приложения.

Ориентироваться в этом списке совсем не сложно, так как в большинстве случаев название программы говорит само за себя, но иногда с распознаванием программы могут возникнуть трудности.
В таких случаях вам могут помочь поля "Производитель" и "Команда". Они подскажут, кто является разработчиком соответствующего программного обеспечения и где находится автоматически загружаемая программа.
Деактивация в Windows 8, 8.1 и 10
В новых версиях Windows функционал инструмента msconfig был слегка урезан, поэтому для управления автозагрузкой в них используется диспетчер задач. Вместе с этим изменением преобразился и раздел "Автозагрузка". Теперь он включает в себя новый столбец "Влияние на запуск", который может быть очень полезен. Как подсказывает название, он показывает, насколько сильно влияет соответствующая программа на общую скорость загрузки системы. Это может помочь принять решение о том, какие именно программы лучше удалить из списка автозагрузки, а какие можно оставить. Чтобы исключить программу из автозагрузки, достаточно выбрать соответствующий элемент в списке и нажать "Выключить".

Альтернативы
Родной инструмент для управления автозагрузкой в любых из его двух воплощений является немного ограниченным. Правда в том, что он предлагает только базовые возможности, которые сводятся исключительно к автоматически загружаемым программам. Но при каждом запуске Windows вместе с операционной системой загружаются еще и драйвера для множества различных устройств, мультимедийные кодеки, системные службы и многое другое.
Если вы хотите получить более полную картину всего процесса загрузки, попробуйте прекрасный инструмент Autoruns. Он является частью пакета Windows Sysinternals и предлагает исключительно подробный список всех модулей, загружаемых вместе с Windows. Однако с точки зрения менее опытных пользователей Autoruns имеет два больших недостатка: с одной стороны он слишком подробный (особенно, если посмотреть на полный список автоматически загружающихся элементов), а с другой он несет в себе риск серьезной дестабилизации операционной системы, если используется людьми, которые не совсем уверены, за что отвечают функции, которые они хотят отключить.

Однако если вы более чем уверены в своих технических знаниях, Autoruns может помочь вам максимально оптимизировать процесс загрузки Windows, поскольку предлагает гораздо более мощные и гибкие возможности, чем встроенный в операционную систему инструмент.
|




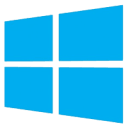 Хотя между программами, которые загружаются автоматически при запуске Windows и общим быстродействием компьютера, нет прямой связи, они оказывают непосредственное влияние на скорость, с которой загружается операционная система.
Хотя между программами, которые загружаются автоматически при запуске Windows и общим быстродействием компьютера, нет прямой связи, они оказывают непосредственное влияние на скорость, с которой загружается операционная система.

