23.05.2014
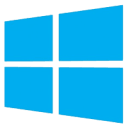 Данная статья посвящена включению режима AHCI именно на Windows 8. Да, ситуация с выходом новой операционной системы совершено не изменилась, и, если попробовать включить в BIOS режим AHCI без переустановки системы, Windows просто откажется загружаться. Но и совсем без изменения данную ОС не оставили: так, если вы пройдете в реестре по пути, как на Windows 7, вы просто не увидите папку msahci. И создание этой ветки ни к чему не приведёт, так как в Windows 8, как и Windows Server 2012, драйверу поменяли название, и теперь он называется StorAHCI. Хотя он и имеет такой же функционал и поддерживает те же устройства. Данная статья посвящена включению режима AHCI именно на Windows 8. Да, ситуация с выходом новой операционной системы совершено не изменилась, и, если попробовать включить в BIOS режим AHCI без переустановки системы, Windows просто откажется загружаться. Но и совсем без изменения данную ОС не оставили: так, если вы пройдете в реестре по пути, как на Windows 7, вы просто не увидите папку msahci. И создание этой ветки ни к чему не приведёт, так как в Windows 8, как и Windows Server 2012, драйверу поменяли название, и теперь он называется StorAHCI. Хотя он и имеет такой же функционал и поддерживает те же устройства.
В Windows 8 было найдено два варианта включения AHCI без переустановки системы. Рассмотрим оба.
I. Включение стандарта AHCI в Windows 8 и Windows 8.1 с помощью реестра.
II. Включение AHCI на Windows 8 через загрузку в безопасном режиме.
I. Включение стандарта AHCI в Windows 8 и Windows 8.1 с помощью реестра
Напомню, что все изменения нужно производить до включения AHCI в BIOS.
1. Итак, первое - заходим в реестр. Для этого воспользуемся горячими клавишами WIN+R и в открывшемся окне пишем regedit :

2. Открылся "Редактор реестра". Нам нужно пройти по пути:
HKEY_LOCAL_MACHINE\SYSTEM\CurrentControlSet\Services\storahci\

3. Ищем ключ ErrorControl и задаем ему значение 0 (ноль) (По умолчанию "3"):

4. Проходим в ветку StartOverride, там ищем ключ с именем "0" и так же задаем ему значение 0 (ноль):

5. Закрываем окно реестра и перезагружаем компьютер. Во время загрузки заходим в BIOS и включаем стандарт AHCI. Как это сделать читаем в инструкции к вашей материнской плате. Сохраняем настройки и выходим из BIOS. При следующей загрузке система должна загрузиться в стандарте AHCI.
Данная методика срабатывает не всегда и зависит от конфигурации вашего компьютера. Microsoft об этом знает и в этом случае рекомендует воспользоваться официальной инструкцией от Microsoft, доступной в статье базы знаний KB2751461.
II. Включение AHCI на Windows 8 через загрузку в безопасном режиме
Если при первом способе система отказывается загружаться, делаем следующее:
- отключаем AHCI;
- делаем восстановление системы стандартными средствами, обычно загружается после первого же неудачного запуска;
- пробуем включить AHCI через безопасный режим по инструкции ниже.
1. Далее нам нужно запустить командную строку от имени администратора. Для этого ведем мышку в левый нижний угол рабочего стола Windows 8 и жмём правую кнопку мыши, в открывшемся контекстном меню выбираем "Командная строка (Администратор)":

2. В открывшемся окне командной строки пишем следующее и жмём кнопку Enter:
bcdedit /set {current} safeboot minimal
Должна появится надпись "Операция успешно завершена":

3. Перезапускаем систему, заходим в BIOS и снова включаем AHCI. После этого компьютер должен загрузиться в безопасном режиме и сам установить нужный драйвер AHCI.
4. Ещё раз запускаем командную строку от имени администратора и пишем там:
bcdedit /deletevalue {current} safeboot
Также должна появиться запись об успешности проведенной операции.

5. Перезагружаем компьютер.
6. Система должна загрузиться в режиме AHCI. На этом всё, осталось только проверить, что в диспетчере устройств появился контроллер AHCI.
|




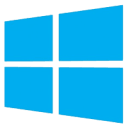 Данная статья посвящена включению режима AHCI именно на Windows 8. Да, ситуация с выходом новой операционной системы совершено не изменилась, и, если попробовать включить в
Данная статья посвящена включению режима AHCI именно на Windows 8. Да, ситуация с выходом новой операционной системы совершено не изменилась, и, если попробовать включить в 





